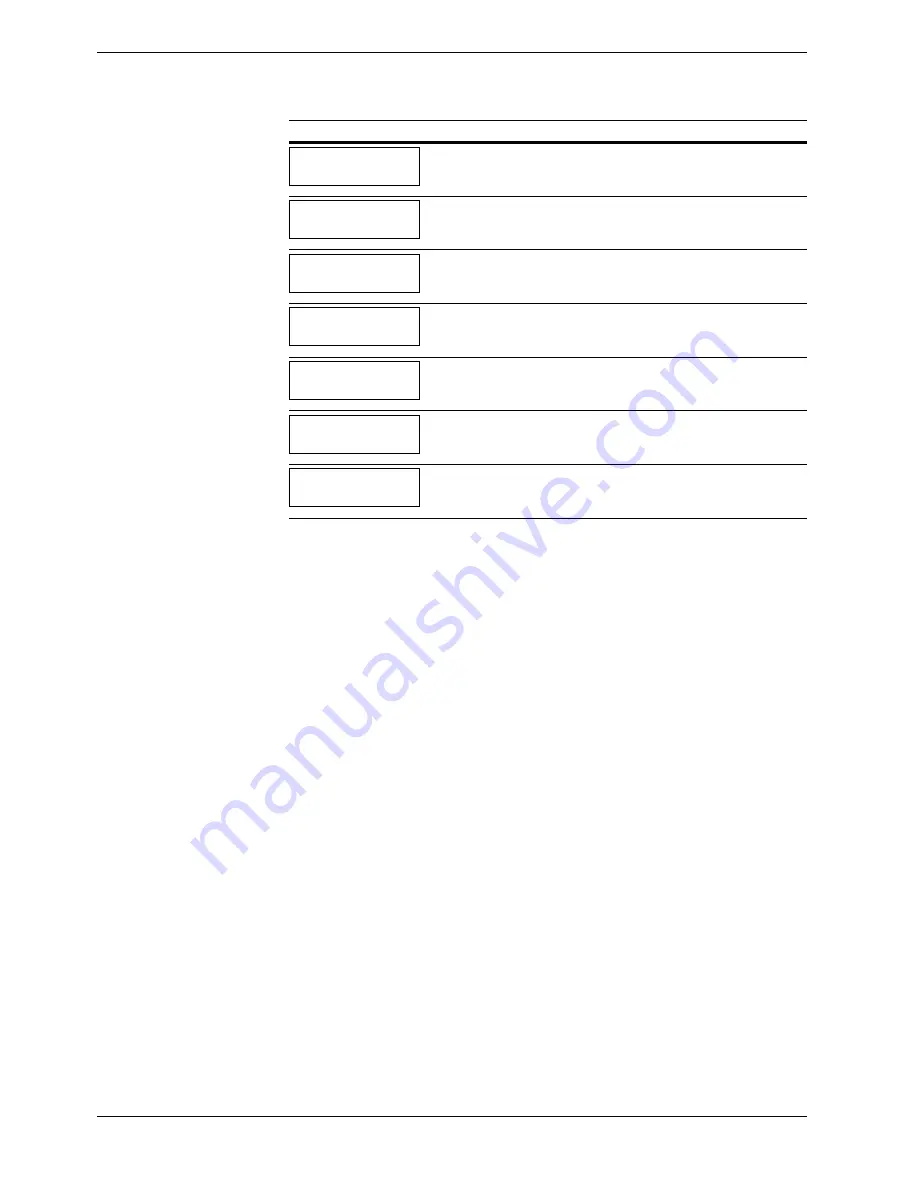
4.3 Error Messages
4-10
Sorter
path error
The optional sorter (SO-30) is not installed properly. Correct the installa-
tion.
Stacker
paper full
The optional bulk stacker (ST-30) tray is full. Remove paper sheets.
Stacker
path error
The optional bulk stacker (ST-30) is not installed properly. Correct the
installation.
Toner low
C,M,Y,K
Replace the toner container using a new toner kit. Color of the toner con-
tainer that needs to be replaced is represented by
C
(Cyan),
M
(Magenta),
Y
(Yellow), and
K
(Black).
Unsupported
external device
A device not supported by the printer is installed. Install an option unit sup-
ported by the printer.
Virtual mail box
full
The storage area in the hard disk for the virtual mailboxes is full. Print out
accumulated jobs in the virtual mailboxes.
Warning
low memory
The printer’s internal memory is running low due to too many numbers of
fonts and macros downloaded. Try deleting unnecessary fonts and macros.
†
These messages may be displayed altogether such as
Install MK [A][B][C]
.
††
Messages separated by ‘( )/( )’ are displayed alternately.
††† After this error has happened, page protect mode will be automatically turned on. To maintain op-
timum use of memory during printing, we recommend you manually turn off page protect mode.
See
Chapter 3 Using the Operator Panel, section 3.7.3 Page Protect Mode on page 3-55
.
Message
Corrective Action
Table 4-3 (Continued)
















































