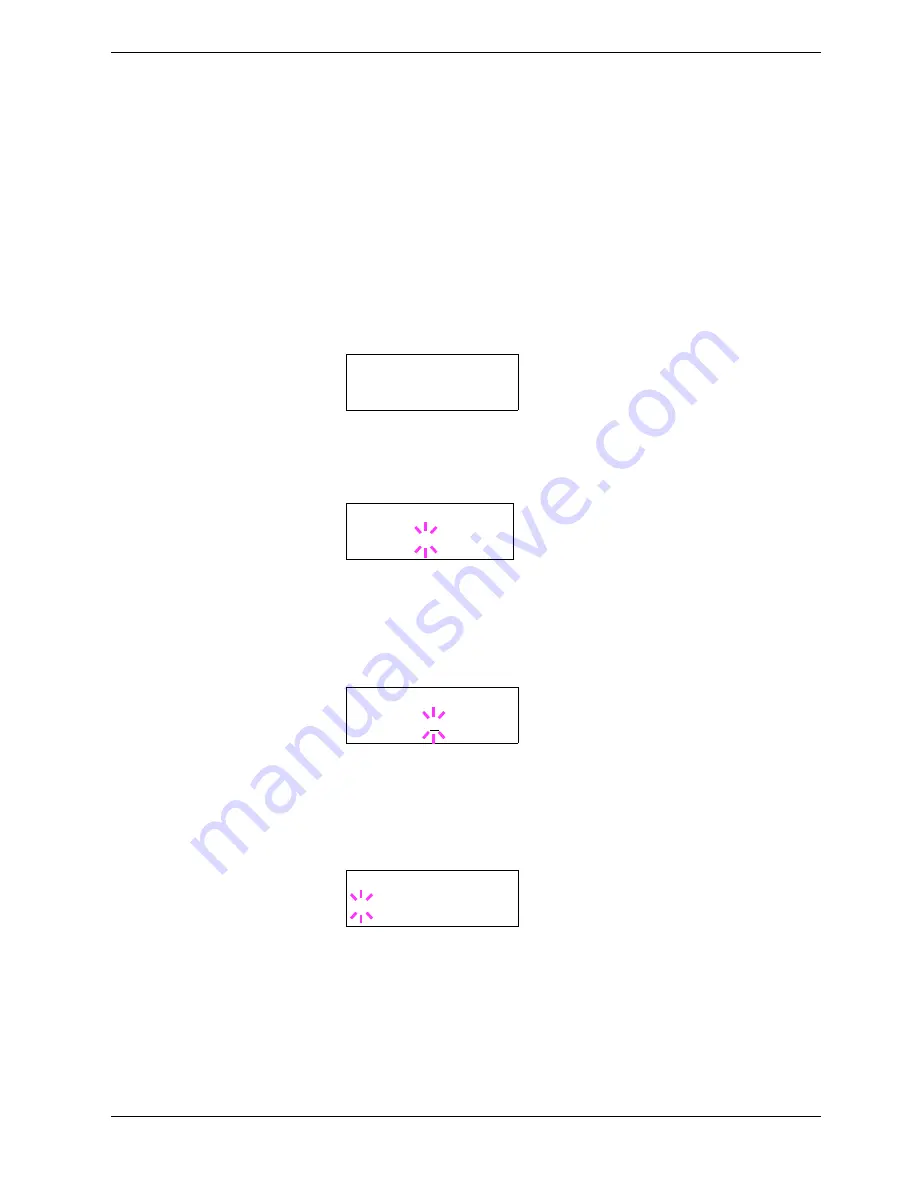
3.6 Making Default Settings
3-43
3.6.2
KC-GL Pen Width and Color
The KC-GL emulation mode enables you to set the pen widths in dots, individual pen colors
for pen numbers 1 to 8, and the KC-GL page size.
1
11
1
Press the
MENU
key.
2
22
2
Press the
U
or
V
key repeatedly until
Emulation
appears on the message display.
3
33
3
If the current emulation is other than KC-GL, press the
ENTER
key. A blinking
question mark (
?
) appears.
4
44
4
Press the
U
or
V
key repeatedly until
KC-GL
appears. Press the
ENTER
key.
5
55
5
Press the
Z
key to move to the >
KC-GL Pen Adjust>
submenu. To change the
pen width and/or pen color, press the
ENTER
key. A blinking question mark (
?
)
appears.
6
66
6
Press the
U
or
V
key repeatedly until the desired pen number of
1
to
8
appears.
When the desired pen number is displayed, press the
ENTER
key.
7
77
7
To change the pen width, press the
Z
key, then press the
ENTER
key. A blinking
cursor appears at the width value.
8
88
8
Press the
U
or
V
key repeatedly until the desired pen width in dots (
00
to
99
)
appears. When the desired pen width is displayed, press the
ENTER
key.
9
99
9
To set the pen color, press the
U
or
V
key. To change the pen color, press the
ENTER
key. A blinking question mark (
?
) appears.
10
10
10
10
Press the
U
or
V
key repeatedly until the desired pen color (
Black
,
Red
,
Green
,
Yellow
,
Blue
,
Magenta
,
Cyan
,
White
) appears. When the desired pen color is
displayed, press the
ENTER
key.
11
11
11
11
To set the KC-GL page size, press the
Y
key twice, then Press the
U
or
V
key until
>
KC-GL Page Set
is displayed.
Emulation >
KC-GL
>KC-GL Pen
Adjust ? Pen (1)
>>Pen(1) Width
02 dot(s)
>>Pen(1) Color
? Black






























