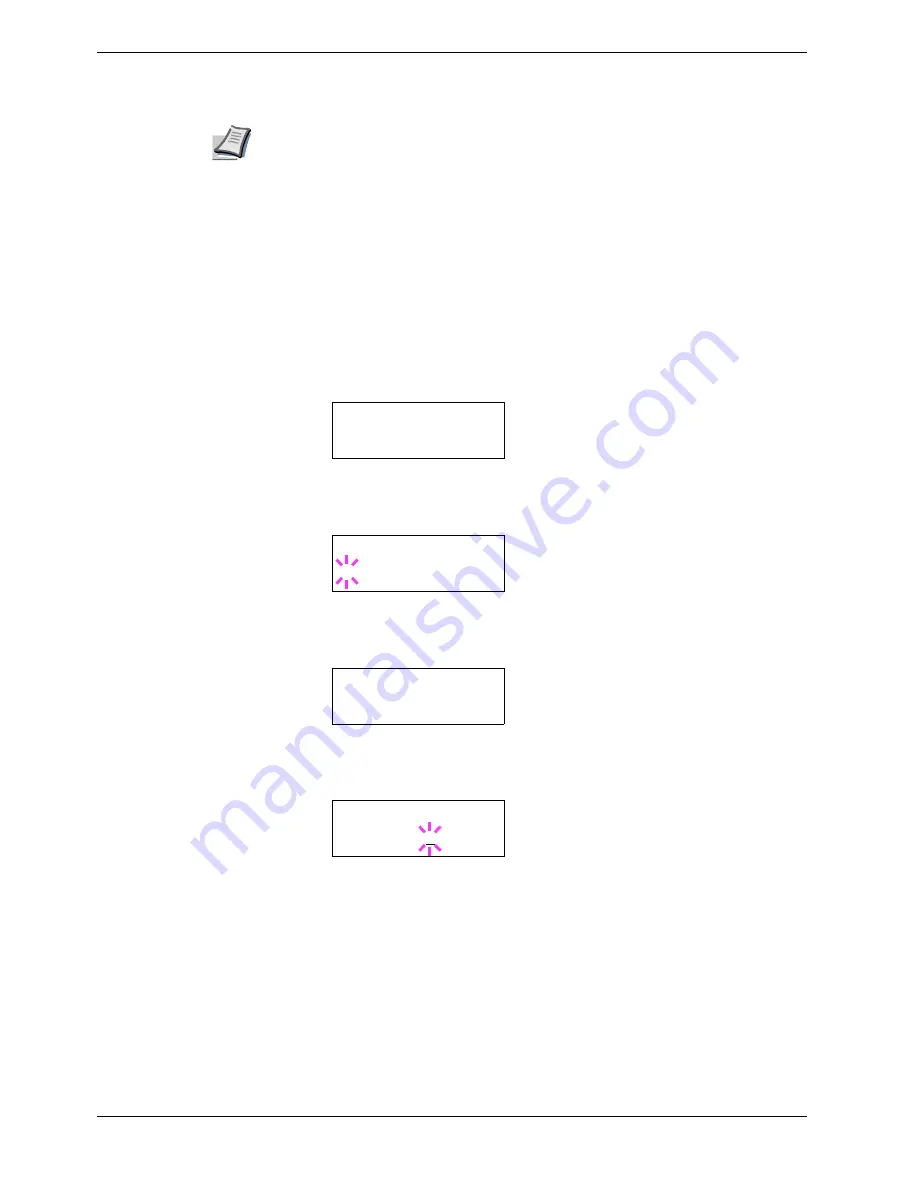
3.9 Operating the Storage Device
3-68
Note
•
The RAM disk can not be used when an option hard disk is installed.
•
The RAM disk stores data only temporarily. When the printer is reset or turned off,
the stored data will be erased.
•
The RAM disk is allocated within the printer's memory available to users. If the
size of the RAM disk is set too large, the printing speed may decrease or the
memory may become insufficient.
To confirm the RAM disk size or activate the RAM disk, proceed as follows:
Setting the RAM Disk Size
1
11
1
Press the
MENU
key.
2
22
2
Press the
U
or
V
key repeatedly until
RAM Disk Mode
appears.
3
33
3
Press the
ENTER
key. A blinking question mark (
?
) appears. Press the
U
or
V
key
to select
On
. Press the
ENTER
key.
4
44
4
Press the
Z
key. Press the
U
or
V
key repeatedly until
>RAM Disk Size
appears. The data size also appears.
5
55
5
Press the
ENTER
key. A blinking cursor (
_
) appears. Press the
U
or
V
key to
display the desired size. Definable RAM disk size is
0001
to
1024
.
This range varies depending on the total memory size of the printer. The setting
exceeding this range is automatically adjusted to the maximum RAM disk size.
6
66
6
When the desired RAM disk size is displayed, press the
ENTER
key.
7
77
7
Press the
MENU
key. The display returns to
Ready
. Then, turn off the printer and on
again. The selected RAM disk size is activated after the printer is restarted.
RAM Disk Mode
Off
RAM Disk Mode
? On
>RAM Disk Size
0119 MByte
>RAM Disk Size
0119 MByte






























