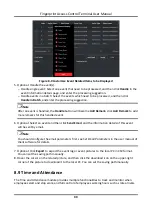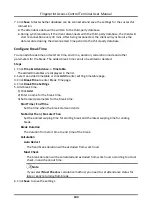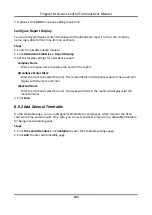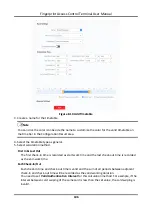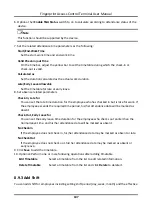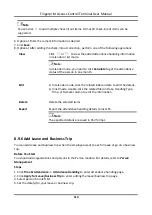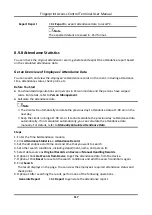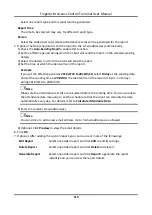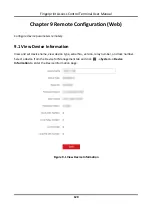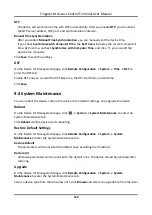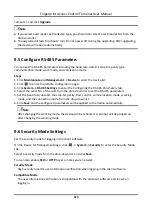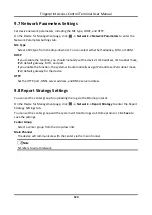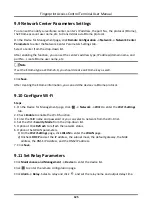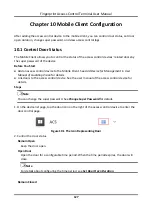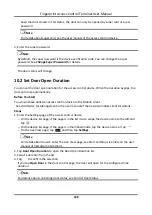Fingerprint Access Control Terminal User Manual
113
effective in any of the three timetables. If the person checks in at 07:50, it will apply the
nearest timetable 08:00 to 15:00 to the person's attendance.
Rule
Set other rule for the schedule, such as
Check-in Not Required
, and
Check-out Not Required
.
6. Click
Save
.
Check Shift Schedule
You can check the shift schedule in calendar or list mode. You can also edit or delete the shift
schedule.
Steps
1. Click
Time & Attendance
→
Shift Schedule
to enter the Shift Schedule Management page.
2. Select the organization and corresponding person(s).
3. Click
or
to view the shift schedule in calendar or list mode.
Calendar
In calendar mode, you can view the shift schedule for each day in one month. You can click
the temporary schedule for one day to edit or delete it.
List
In list mode, you can view the shift schedule details about one person or organization, such as
shift name, type, effective period and so on. Check the shift schedule(s), and click
Delete
to
delete the selected shift schedule(s).
8.9.5 Manually Correct Check-in/out Record
If the attendance status is not correct, you can manually correct the check-in or check out record.
You can also edit, delete, search, or export the check-in or check-out record.
Before You Start
●
You should add organizations and persons in Person module. For details, refer to
●
The person's attendance status is incorrect.
Steps
1. Click
Time & Attendance
→
Attendance Handling
to enter attendance handling page.
2. Click
Correct Check-In/Out
to enter adding the check-in/out correction page.
3. Select person from left list for correction.
4. Select the correction date.
5. Set the check-in/out correction parameters.
Select
Check-in
and set the actual start-work time. Select
Check-out
and set the actual end-work
time.
Summary of Contents for VIS-3013
Page 2: ......
Page 21: ...Fingerprint Access Control Terminal User Manual 7 Figure 4 1 Terminal Diagram...
Page 156: ......