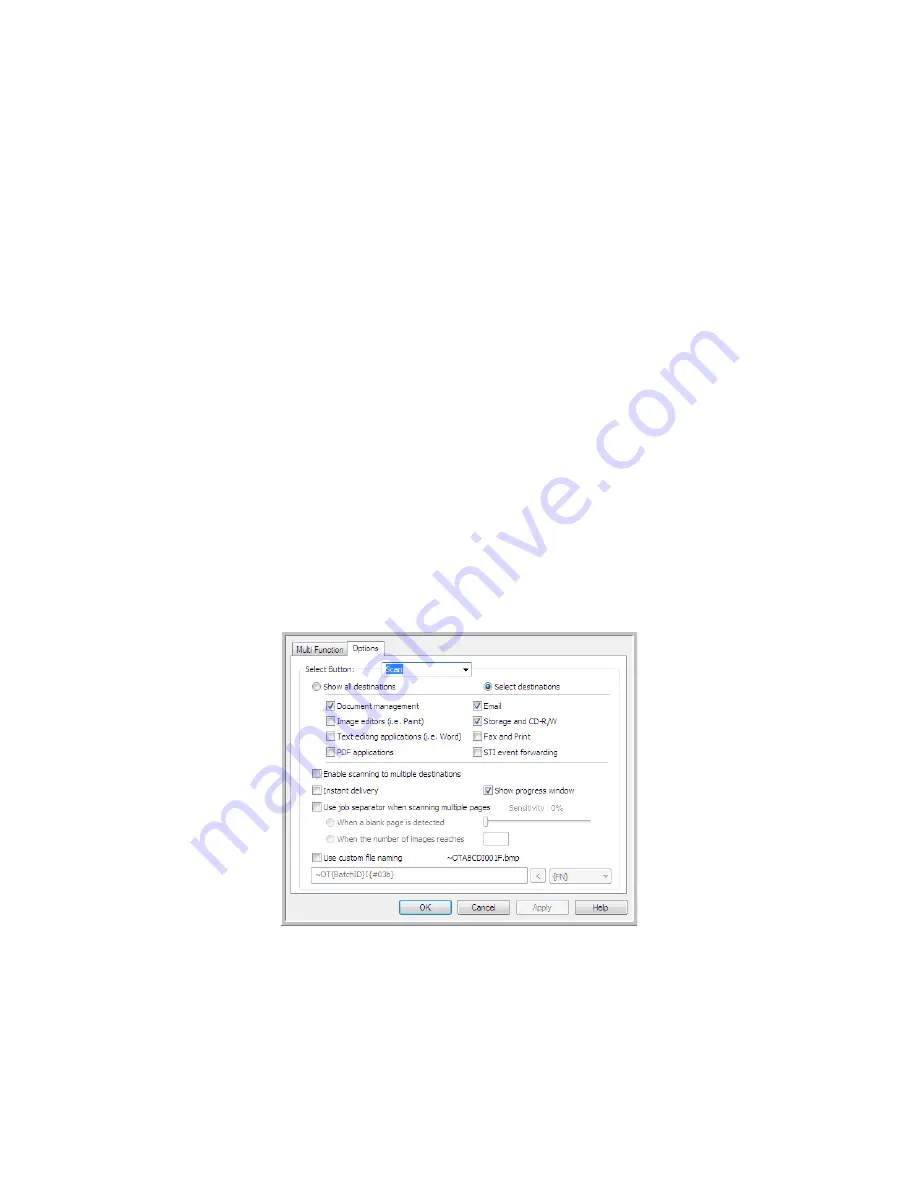
S
CANNING
AND
C
ONFIGURING
O
NE
T
OUCH
7
8.
Click on
OK
to save the changes.
9.
Place an item in the scanner and click the OneTouch button to start scanning.
The scanner scans and sends the image to the selected destination, with the file format and scan
configuration you specified.
Properties button
—Displays a window for selecting properties for a destination. This button is disabled if
the selected destination application does not have global configuration properties.
Refresh button
—Updates the links between all your computer’s Destination Applications and OneTouch.
If you install new software that can be used as a Destination Application, click the
Refresh
button to link
the new software to OneTouch.
New/Copy/Edit/Delete buttons
—Click
New
or
Copy
to add new scan configurations to the list. Click
Edit
or
Delete
to change or remove them.
OK/Cancel/Apply buttons
—
OK
accepts any changes and closes the window.
Apply
accepts any changes
but leaves the window open so you can continue making additional changes.
Cancel
closes the window
without accepting any changes.
S
ELECTING
O
PTIONS
FOR
O
NE
T
OUCH
Use the Options Tab to configure how OneTouch works with the selected button, such as which
destinations are available, or what the file name should be.
Select Button
—Click the down arrow and select the button for which you want to modify the settings
from the list. The options you choose in this window only apply to the button you select in this list.
Show All Destinations
—This option selects all of the Destination Application categories. The list of
Destination Applications available for the selected button will include all the applications on your
computer that fall into these categories.
Summary of Contents for ONETOUCH - FOR WINDOWS
Page 1: ...for Windows Visioneer OneTouch User s Guide...
Page 73: ...VISIONEER ONETOUCH USER S GUIDE 72...
Page 76: ...INDEX 75...
Page 77: ...INDEX 76...
Page 78: ...Copyright 2010 Visioneer Inc VC 000 visioneer...























