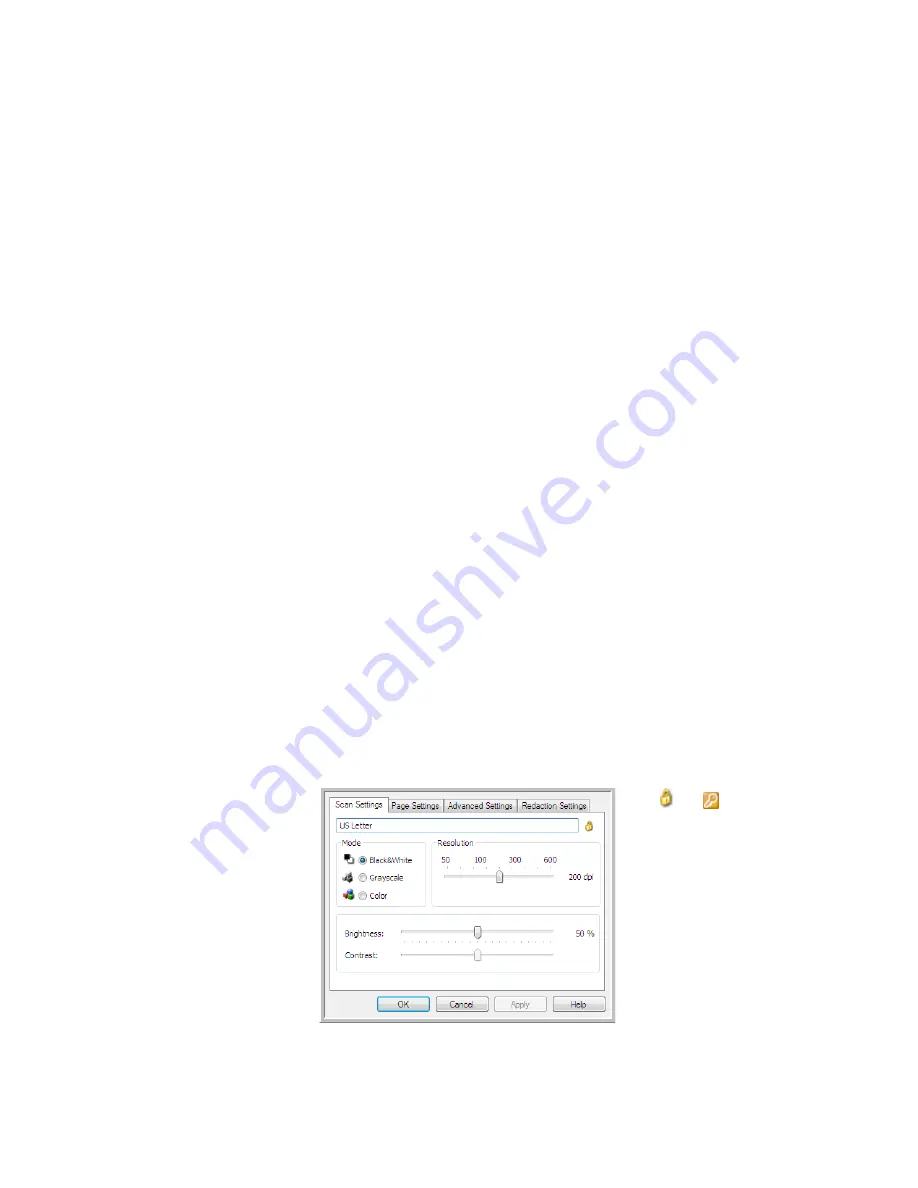
S
CANNING
AND
C
ONFIGURING
O
NE
T
OUCH
11
•
To edit the configuration, click the
Edit
button.
Edit the settings and click
OK
.
Note:
Your scanner comes with a number of configurations pre-set at the factory. To ensure that your
scanner will always have a set of correct scan configurations, do not delete the pre-set configurations. We
also recommend that you keep those configurations locked so they are not inadvertently deleted. That
way, you will always have the factory-settings available. If you do delete or edit them, and want to get the
factory pre-sets back again, you will need to uninstall then re-install your scanner.
In the Scan Configuration Properties window, the
Scan Settings
,
Page Settings
,
Advanced Settings
, and
Redaction Settings
tabs are always available. When the Kofax VRS module is installed, the
VRS Settings
tab will also be available for all destinations.
Based on the selected destination, additional settings tabs may also be available. If you see one of these
additional settings tabs please refer to the appropriate section, as listed below, for instructions on
configuring these destination specific options.
•
Use the
Storage Options
tab to choose the storage folder for scans sent to the
Transfer to Storage
destination, as described on page 27.
•
Use the
Device Settings
tab to configure
Printer or Fax
destinations, as described on page 35.
•
Use the
PaperPort
tab to choose the destination folder, in the
Nuance PaperPort
application, as
described on page 37.
•
Use the
SharePoint
tab to specify a
SharePoint
site, user credentials, and destination folder, as
described on page 39.
•
Use the
FTP Settings
tab to specify an
FTP
site, user credentials, and destination folder, as described
on page 42.
•
Use the
SMTP Configuration
tab to specify an SMTP server, user credentials, and destination email
address, as described on page 45.
T
HE
S
CAN
S
ETTINGS
T
AB
On the Scan Configuration Properties dialog box, type a name.
Mode
—Select a scanning mode:
If the configuration
is locked, click the
lock to unlock it.
The icon becomes a
key.
Type a new name for
the configuration.
Select the scan mode
and drag the slider to set
the resolution.
Drag the sliders to set
the Brightness and
Contrast.
Summary of Contents for ONETOUCH - FOR WINDOWS
Page 1: ...for Windows Visioneer OneTouch User s Guide...
Page 73: ...VISIONEER ONETOUCH USER S GUIDE 72...
Page 76: ...INDEX 75...
Page 77: ...INDEX 76...
Page 78: ...Copyright 2010 Visioneer Inc VC 000 visioneer...













































