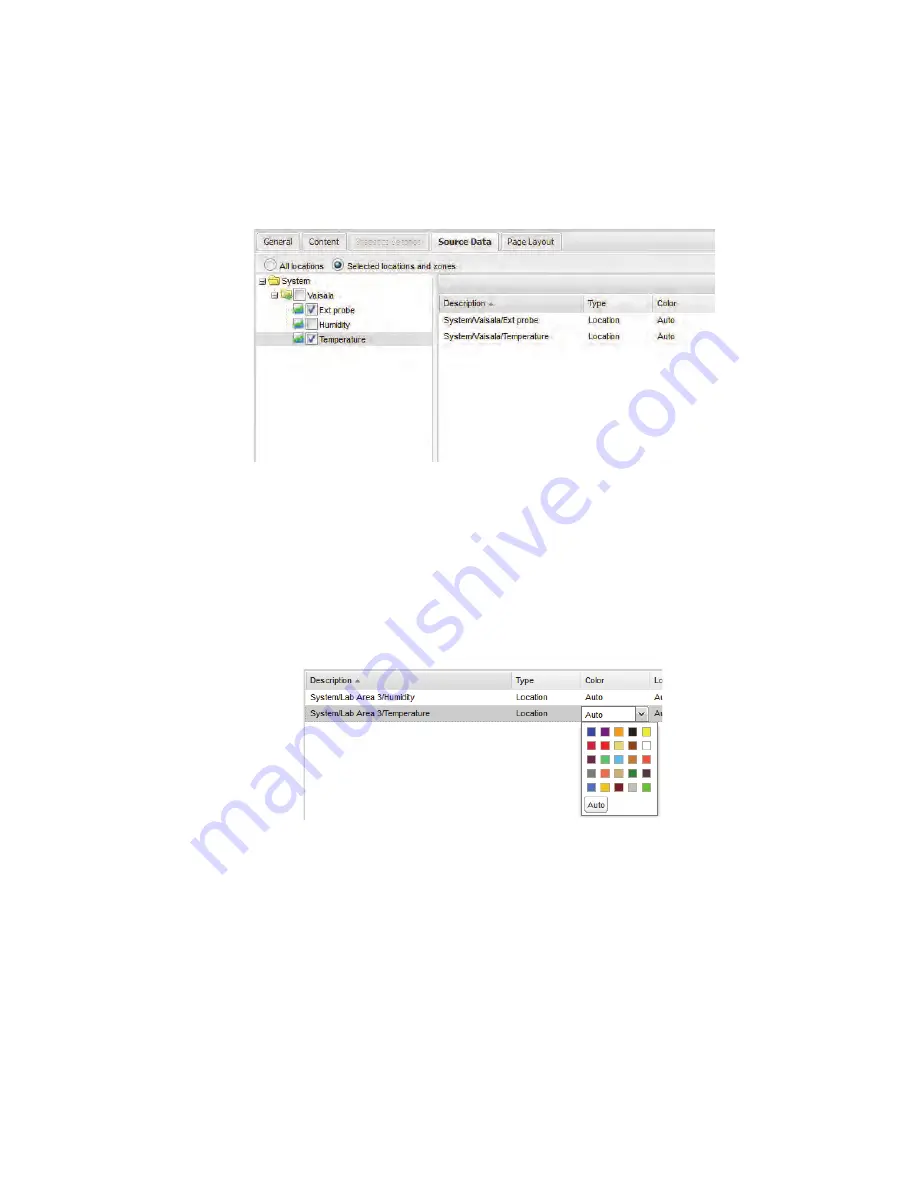
Chapter 8: Reports
122
©
2012 Vaisala Canada Inc
Locations.
The screen will become greyed out to indicate
that all are included. You can also select specific
locations and zones:
a
Select the option
Selected Locations and Zones.
b
To select one or more locations in a zone, check the
checkbox next to the zone or expand the zone and
check the checkbox next to the location name.
c
To add an index to the graph, select
Show Markers
.
d
To specify a color to highlight a specific location’s da-
ta, select the location, then select an option from the
color dropdown. If you select Auto, viewLinc chooses
a color according to the default color spectrum:
e
When the location line colors are set to ‘Auto’ viewLinc
assigns the next free color from a built-in palette of col-
ors (see page 145 for the color spectrum sequence).
Repeat for each location you want to include on the re-
port. All selected locations appear in the Selected re-
gion.
Summary of Contents for Veriteq viewLinc 4.0
Page 1: ...ADMINISTRATOR GUIDE viewLinc 4 0 Vaisala Veriteq viewLinc Software M211441EN A...
Page 10: ...About this Manual viii 2012 Vaisala Canada Inc...
Page 30: ...Chapter 1 Getting Started 20 2012 Vaisala Canada Inc...
Page 70: ...Chapter 3 System Settings 60 2012 Vaisala Canada Inc...
Page 86: ...Chapter 4 Locations 76 2012 Vaisala Canada Inc...
Page 108: ...Chapter 5 Alarms 98 2012 Vaisala Canada Inc...
Page 118: ...Chapter 6 Permissions 108 2012 Vaisala Canada Inc...
Page 124: ...Chapter 7 Events 114 2012 Vaisala Canada Inc...
Page 140: ...Chapter 9 Transfers 130 2012 Vaisala Canada Inc...
Page 146: ...Chapter 10 Mobile UI 136 2012 Vaisala Canada Inc...
Page 160: ...Appendix FAQs Troubleshooting 150 2012 Vaisala Canada Inc...
Page 168: ...Index 158 2012 Vaisala Canada Inc...
















































