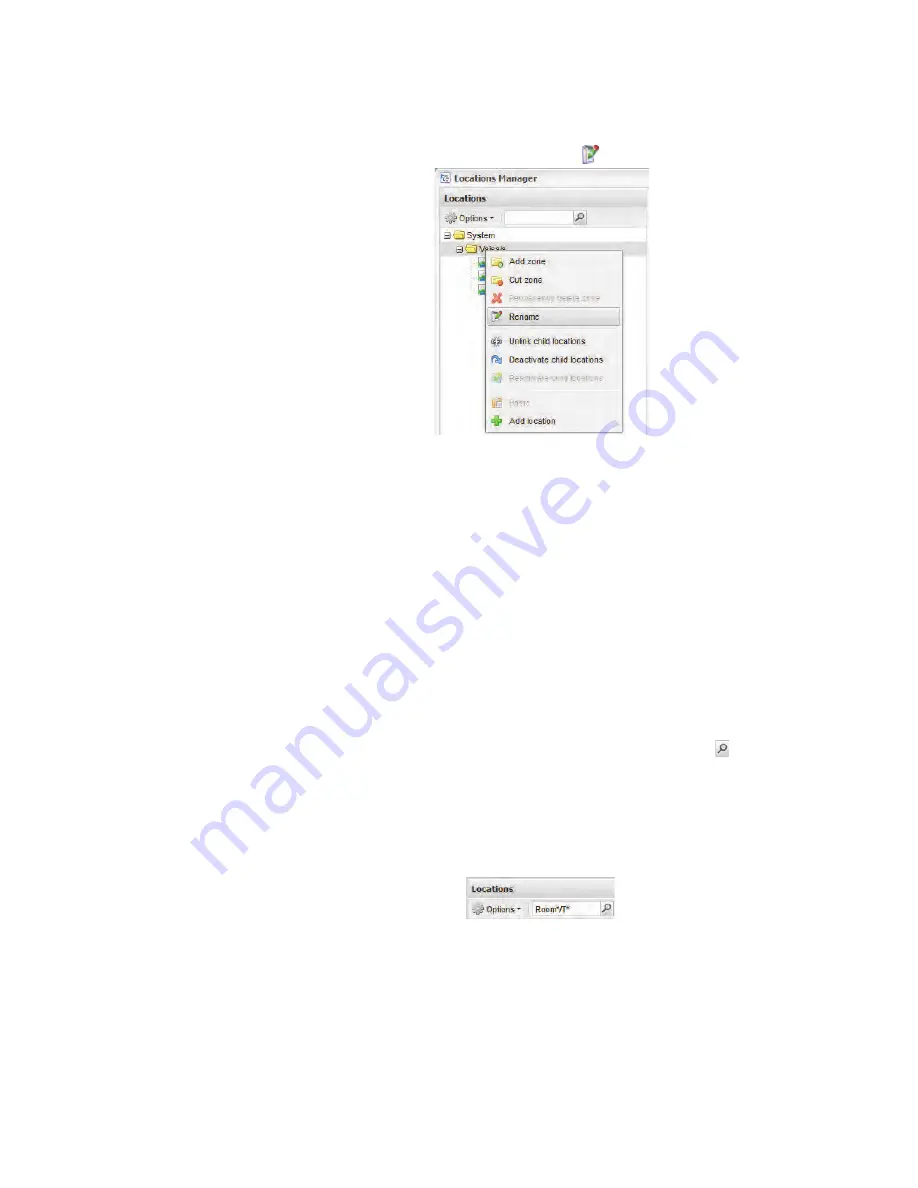
Organizing Locations into Zones
viewLinc 4.0 Administrator Guide
31
2
Right click the zone and select
Rename
.
3
In the Zone name dialog box, make your changes.
4
Press Enter or click outside the dialog box to complete
the name change.
Note:
Renaming zones edits the zone name only; it
does not change the locations assigned within it.
To link or unlink Locations to a zone, see “Creat-
ing Zones” on page 29.
Searching for Zones and Locations
Searching the database is done using the toolbar search field
which appears beside the options dropdown at the top of a
panel. The search is executed by entering a string with
wildcards, which in turn filters the visible tree with the
information entered when the magnifying glass icon
is
clicked.
The search syntax accepts zones and data locations using
the following format: ‘Room*/Temp*’ will rebuild the tree
displaying all Zones that start with ‘Room’ and all Locations
that start with ‘Temp’.
Click the magnifying glass icon to activate the filter. An ‘x’
icon will appear next to this icon, which indicates the filter is
active. Click the ‘x’ icon to deactivate the filter. While the filter
is active, only the zones and locations that match the search
Summary of Contents for Veriteq viewLinc 4.0
Page 1: ...ADMINISTRATOR GUIDE viewLinc 4 0 Vaisala Veriteq viewLinc Software M211441EN A...
Page 10: ...About this Manual viii 2012 Vaisala Canada Inc...
Page 30: ...Chapter 1 Getting Started 20 2012 Vaisala Canada Inc...
Page 70: ...Chapter 3 System Settings 60 2012 Vaisala Canada Inc...
Page 86: ...Chapter 4 Locations 76 2012 Vaisala Canada Inc...
Page 108: ...Chapter 5 Alarms 98 2012 Vaisala Canada Inc...
Page 118: ...Chapter 6 Permissions 108 2012 Vaisala Canada Inc...
Page 124: ...Chapter 7 Events 114 2012 Vaisala Canada Inc...
Page 140: ...Chapter 9 Transfers 130 2012 Vaisala Canada Inc...
Page 146: ...Chapter 10 Mobile UI 136 2012 Vaisala Canada Inc...
Page 160: ...Appendix FAQs Troubleshooting 150 2012 Vaisala Canada Inc...
Page 168: ...Index 158 2012 Vaisala Canada Inc...






























