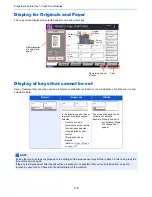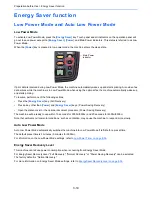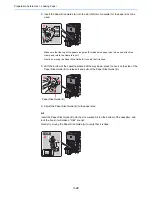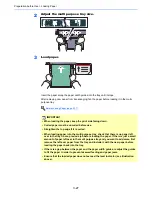3-14
Preparation before Use > Energy Saver function
Energy Saver function
Low Power Mode and Auto Low Power Mode
Low Power Mode
To activate Low Power Mode, press the [
Energy Saver
] key. Touch panel and all indicators on the operation panel will
go out to save power except the [
Energy Saver
], [
Power
], and Main Power indicators. This status is referred to as Low
Power Mode.
When the [
Power
] key is pressed in low power mode, the machine enters the sleep state.
If print data is received during Low Power Mode, the machine automatically wakes up and starts printing. Also when fax
data arrives while the machine is in Low Power Mode when using the optional fax, the machine automatically wakes up
and starts printing.
To resume, perform one of the following actions.
•
Press the [
Energy Saver
] key. (Full Recovery)
•
Press a key other than [
Power
] and [
Energy Saver
] keys. (Power Saving Recovery)
•
Open the platen cover or the optional document processor. (Power Saving Recovery)
The machine will be ready to use within 15 seconds for 3005ci/3505ci, and 20 seconds for 4505ci/5505ci
Note that ambient environmental conditions, such as ventilation, may cause the machine to respond more slowly.
Auto Low Power Mode
Auto Low Power Mode automatically switches the machine into Low Power Mode if left idle for a preset time.
The default preset time is 3 minutes (5 minutes for 5505ci).
For information on the Low Power Mode settings, refer to
Low Power Timer on page 8-54
.
Energy Saver Recovery Level
This machine can reduce power consumption when recovering from Energy Saver Mode.
For EnergySaver RecoveryLevel, "Full Recovery", "Normal Recovery" or "Power Saving Recovery" can be selected.
The factory default is "Normal Recovery".
For more information on Energy Saver Mode settings, refer to
EnergySaver RecoveryLevel on page 8-56
.
Main Power
indicator
Summary of Contents for 3005ci
Page 17: ...xvi About the Operation Guide this Guide ...
Page 44: ...xliii Menu Map ...
Page 104: ...2 46 Installing and Setting up the Machine Transferring data from our other products ...
Page 176: ...4 18 Printing from PC Printing Data Saved on the Printer ...
Page 252: ...5 76 Operation on the Machine Manual Staple ...
Page 455: ...10 7 Troubleshooting Regular Maintenance 3 4 5 6 CLICK ...
Page 458: ...10 10 Troubleshooting Regular Maintenance 4 5 6 7 1 2 CLICK CLICK ...
Page 498: ...10 50 Troubleshooting Troubleshooting Large Capacity Feeder 1 500 sheet x 2 1 2 3 4 1 2 B1 B2 ...
Page 499: ...10 51 Troubleshooting Troubleshooting Multi Purpose Tray 1 2 3 4 ...
Page 501: ...10 53 Troubleshooting Troubleshooting Duplex unit 1 2 ...
Page 502: ...10 54 Troubleshooting Troubleshooting Duplex Unit and Cassette 1 1 2 3 CLICK ...
Page 504: ...10 56 Troubleshooting Troubleshooting Fixing unit 1 2 3 A1 ...
Page 506: ...10 58 Troubleshooting Troubleshooting Optional Job Separator Inner Job Separator 1 2 3 A1 ...
Page 507: ...10 59 Troubleshooting Troubleshooting Right Job Separator 1 2 3 Bridge Unit Option A1 1 2 ...
Page 508: ...10 60 Troubleshooting Troubleshooting 1 000 sheet Finisher Option 1 2 3 D1 D2 2 1 D3 ...
Page 511: ...10 63 Troubleshooting Troubleshooting Tray B 1 2 3 Tray C 1 D2 D3 ...
Page 512: ...10 64 Troubleshooting Troubleshooting Conveyor Inner Tray 2 3 Mailbox Option 1 D2 D3 1 2 ...
Page 515: ...10 67 Troubleshooting Troubleshooting 5 Cassette 5 Option Side Feeder 3 000 sheet 1 2 2 1 ...
Page 522: ...10 74 Troubleshooting Troubleshooting Staple cartridge holder B C 1 2 3 4 2 1 CLICK ...
Page 570: ...Index 10 ...
Page 571: ......