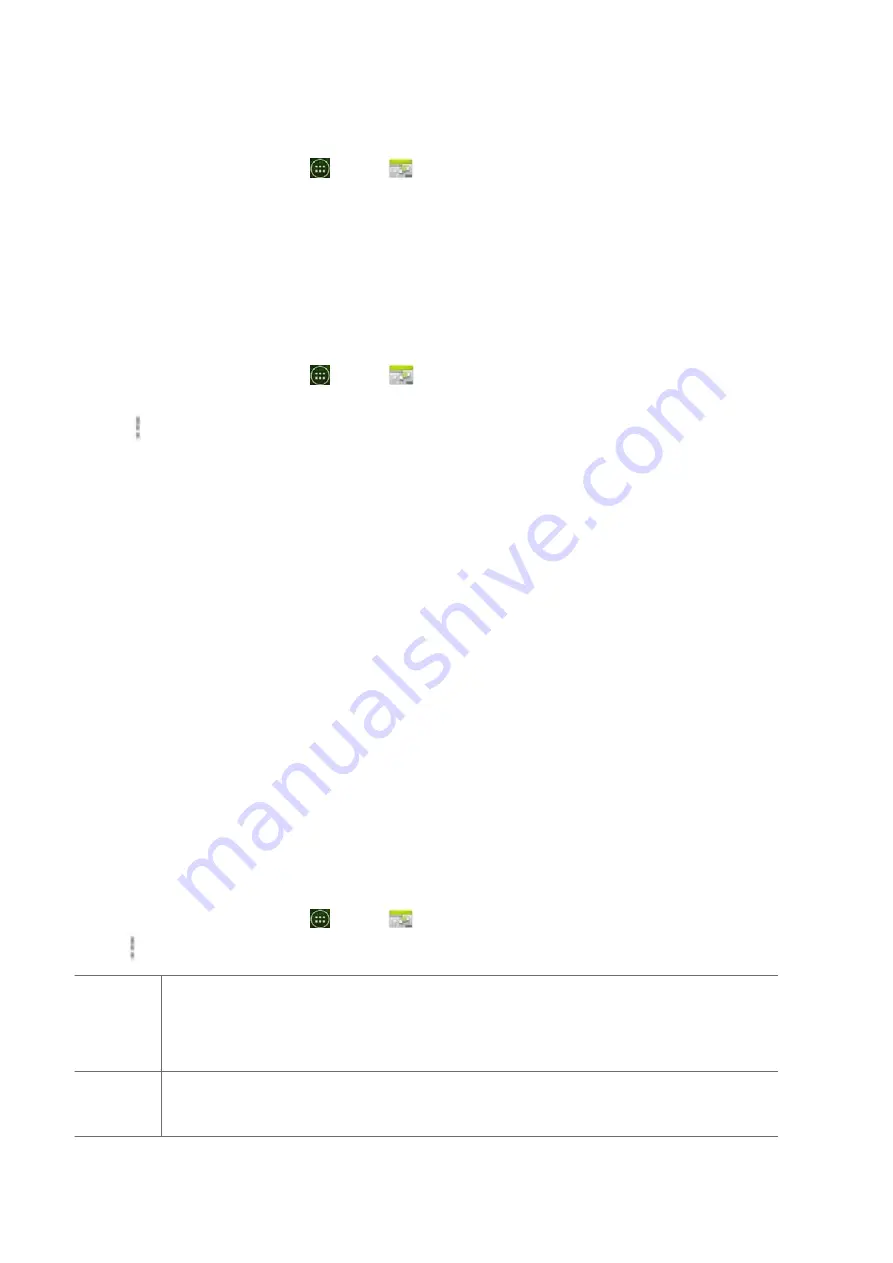
51
1.
From
the
Home
screen,
tap
Apps
>
Calendar
.
Events
are
color
coded
to
enable
you
to
distinguish
between
multiple
calendars.
Events
times
are
shown
using
your
local
time
zone,
which
is
provided
by
your
active
mobile
network.
When
traveling,
you
may
want
to
set
a
home
time
zone
in
Calendar.
Creating
an
event
Events
created
on
your
phone
will
be
synced
to
Calendar
or
Microsoft
Exchange
automatically.
1.
From
the
Home
screen,
tap
Apps
>
Calendar
.
2.
There
are
two
ways
to
create
an
event:
•
Tap
Option
>
New
event
.
•
In
Day,
Week,
or
Month
view,
tap
and
hold
the
screen
at
the
date
and/or
time
you
want
>
New
event
.
3.
Enter
the
name,
time,
location,
description,
and
optional
additional
details
for
your
event.
•
If
you
have
more
than
one
calendar,
choose
the
calendar
to
which
to
add
the
event.
•
In
the
Guests
field,
enter
addresses
of
anyone
you
want
to
invite.
Separate
multiple
addresses
with
commas
(
,
).
If
your
invitees
use
Calendar,
they’ll
receive
an
invitation
in
Calendar
and
by
email.
•
If
the
event
occurs
on
a
regular
basis,
tap
the
Repetition
box
and
choose
the
reoccurrence
information.
•
You
can
set
multiple
reminders
for
an
event.
3.
Tap
Done
.
Viewing
calendar
and
events
Changing
calendar
view
When
you
open
Calendar,
Month
view
is
shown
by
default.
You
can
also
view
the
Calendar
by
Agenda,
Day,
or
Week.
1.
From
the
Home
screen,
tap
Apps
>
Calendar
.
2.
Tap
Option
>
Settings
>General
settings
choose
the
type
of
view
that
you
want
Day
Displays
a
chart
of
the
events
of
one
day,
in
a
table
of
one
‐
hour
rows.
All
‐
day
and
multiday
events
are
displayed
at
the
top.
Each
event
is
displayed
at
the
corresponding
time.
Swipe
left
or
right
to
change
dates,
and
swipe
up
or
down
to
view
earlier
or
later
times.
Week
Displays
one
week
calendar.
All
‐
day
and
multiday
events
are
displayed
at
the
top.
Swipe
left
or
right
to
change
weeks,
and
swipe
up
or
down
to
view
earlier
or
later
times.






























