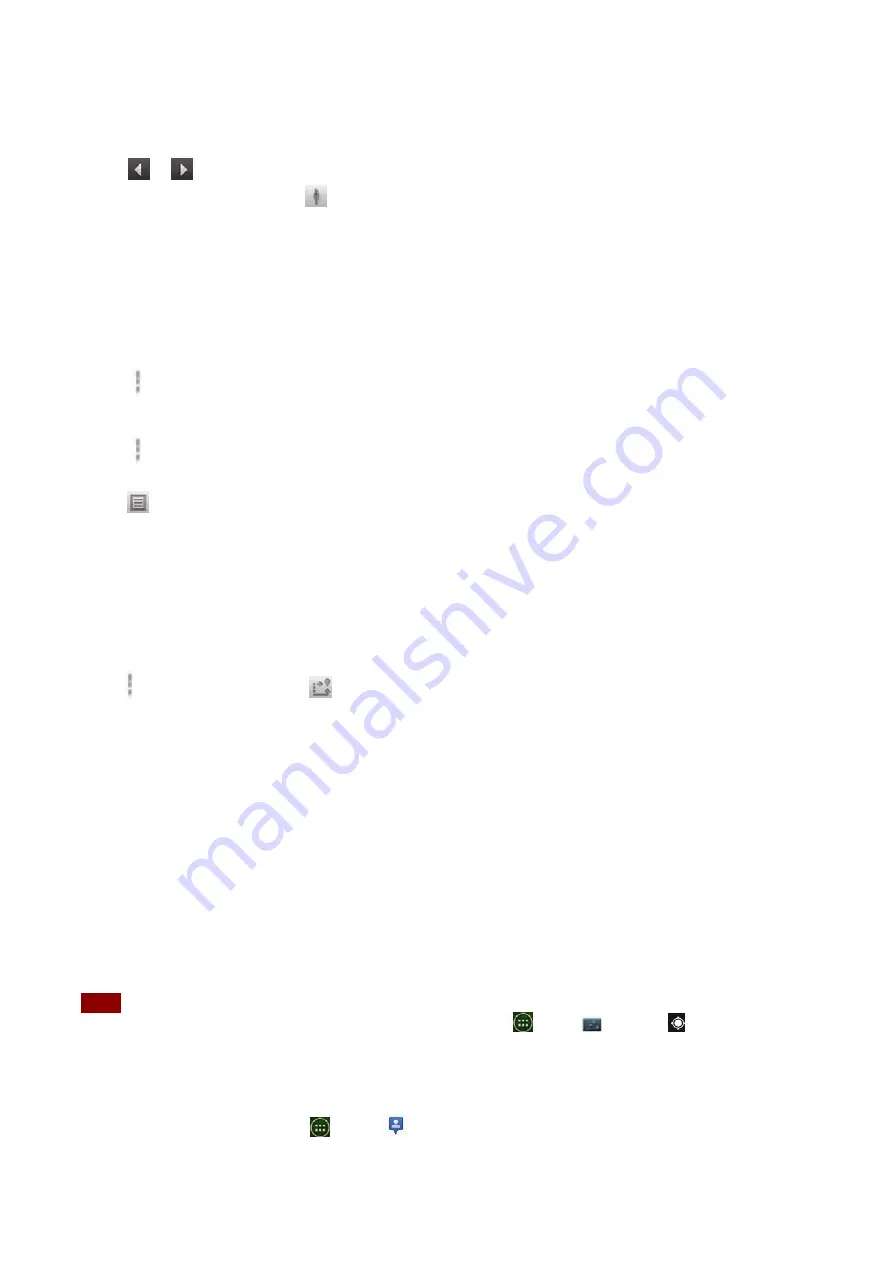
48
2.
Tap
or
to
preview
the
next
or
previous
segment
of
your
route.
When
you
preview
a
route,
tap
to
switch
to
the
street
‐
level
view
of
your
route.
Changing
views
of
your
route
You
can
view
your
progress
on
your
route
as
a
map
with
different
informational
layers.
Zoom
in
and
out
or
drag
to
view
adjacent
areas.
You
can
also
view
your
progress
in
Satellite
or
Street
View.
1.
While
viewing
an
active
navigation:
•
Tap
Option
>
Layers
to
switch
to
views
traffic
or
a
Satellite
View,
or
to
show
the
locations
of
parking,
restaurants,
and
other
landmarks
along
your
route.
•
Tap
Option
>
Route
Info
for
a
high
‐
level
summary
of
your
route,
with
options
to
pick
a
new
route,
see
traffic
information,
and
more.
Tap
while
on
the
Route
Info
screen
to
view
each
turn
as
a
scrolling
list
of
written
directions.
•
Drag
the
map
to
view
adjacent
areas,
or
tap
the
map
to
see
controls
for
zooming
in
and
out.
Finding
an
alternate
route
If
traffic
is
slow
on
your
current
route,
or
if
you
just
want
to
try
a
different
route,
you
can
request
an
alternate
route
from
the
Maps
Navigation
service.
1.
From
an
active
navigation:
•
Tap
Option
>
Route
Info
>
.
•
Select
the
alternate
route
you’d
like
to
use
to
resume
turn
‐
by
‐
turn
guidance.
Exiting
Navigation
You
can
exit
Navigation
mode
when
you
reach
your
destination.
Latitude
Latitude
allows
you
to
share
your
location
with
friends
and
view
their
locations
on
a
map.
Your
location
is
not
shared
automatically.
You
must
join
Latitude,
and
then
invite
your
friends
to
view
your
location
or
accept
their
invitations.
Only
friends
that
you
have
explicitly
invited
or
accepted
can
see
your
location.
NOTE
You
need
an
active
mobile
data
or
Wi
‐
Fi
connection
to
use
Latitude.To
see
your
location
and
get
directions,
you
must
turn
on
location
services.
From
the
Home
screen,
tap
Apps
>
Settings
>
Location
services
.Select
one
or
both
from
Use
wireless
networks
or
Use
GPS
satellites
.Maps
may
not
be
available
for
all
locations.
Joining
and
opening
Latitude
1.
From
the
Home
screen,
tap
Apps
>
Latitude
.






























