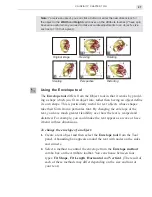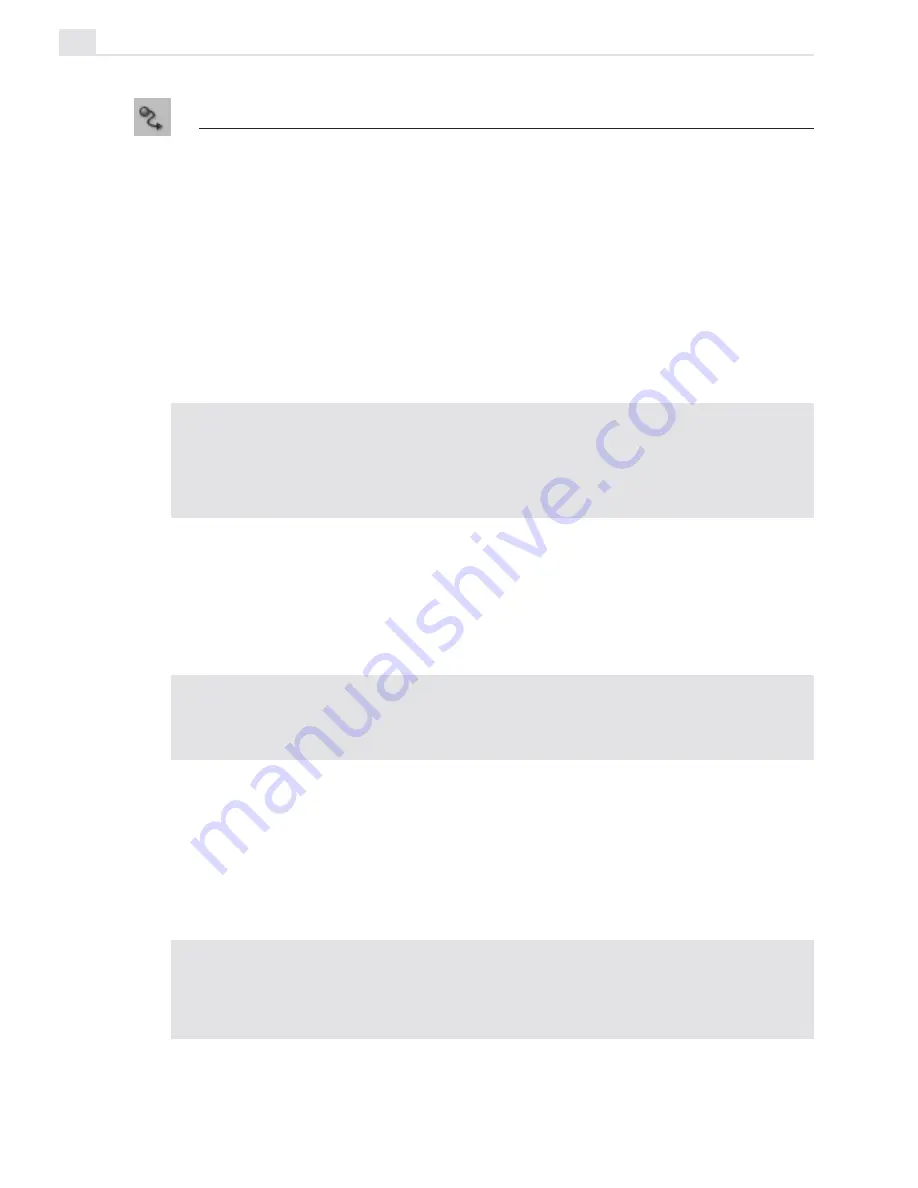
VIDEOGRAPHICS LAB USER GUIDE
30
Creating a moving path
An integral part of your work in CG Infinity is adding motion to your
objects. This is done using the
Moving Path tool
which allows you to
specify a path for an object to follow within the edit window. You can then
position objects so that they move across the screen, either in unison or at
different intervals. You can even perform various special effects such as
fades from one color to another as well as changing the size and rotation of
an object as it travels over time. Being a path, you can also adjust it just as
you would the path of any object in CG Infinity, providing for extremely
fine and accurate movements.
Notes:
•
Any moving path you create takes its time from the duration specified in the
Properties dialog box, opened by clicking
File: Properties
.
•
To delete a moving path, select the object with the Moving Path tool and then
click
Edit: Delete [
DELETE
]
. (If there is no moving path, the object is deleted.)
To create a moving path:
1.
Position the object where you want it to start its movement and then
select the
Moving Path tool
from the Tool panel. The Attribute toolbar
changes to display the various options available and
Start
and
End
nodes appear on the selected object.
Note:
Selecting the Moving Path tool should open the
Time Control Panel
. If it
does not, click the
Time Control Panel
button on the Standard toolbar to
display it. (If the Moving Path tool is not the current tool, it is automatically
hidden.)
2.
Click the
End
node and drag it to where you want the moving path to
end.
3.
Click the
Play
button on the
Time Control Panel
to see how the
object moves. (It is best to do this in
Wireframe mode
as it speeds up
the playback considerably.) To adjust the path’s position or shape, drag
on the
Start
and
End
nodes.
Notes:
•
Depending on the type of path, you may have to click twice before being able
to move a
Start
or
End
node.
•
To view a moving path at anytime, click on it with the
Moving Path tool
.
Summary of Contents for VIDEOGRAPHICS LAB
Page 1: ......
Page 2: ......
Page 3: ...User Guide Ulead Systems Inc September 2005 ...
Page 5: ......
Page 30: ...VIDEOGRAPHICS LAB USER GUIDE 26 ...
Page 60: ...VIDEOGRAPHICS LAB USER GUIDE 56 ...
Page 68: ...VIDEOGRAPHICS LAB USER GUIDE 64 ...
Page 69: ......
Page 104: ...VIDEOGRAPHICS LAB USER GUIDE 36 ...
Page 108: ...VIDEOGRAPHICS LAB USER GUIDE 40 ...