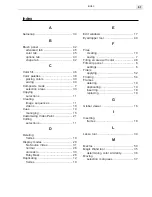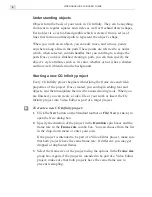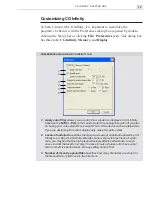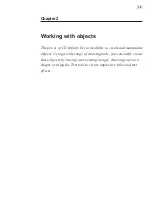VIDEOGRAPHICS LAB USER GUIDE
10
Another method to cut and copy is the
Edit: Duplicate
command which
copies the currently selected object and makes a duplicate at the same
time. The advantage of the
Duplicate
command is that you do not have to
paste the object, therefore allowing you to quickly create copies of objects
as you work. (This is ideal if you are creating temporary objects to
experiment on and do not want to affect the original.)
Note:
You can add an object or its style to the Production Library by clicking the
appropriate command from the right mouse button pop-up menu. Once added, you
can copy it to another object by dragging-and-dropping its thumbnail onto the object.
Performing a paste operation
When pasting an object, CG Infinity gives you a variety of options for
controlling which attributes of the object to paste. For example, to paste
the object as is, click the
Paste
Object
button on the Standard toolbar or
Edit: Paste
[
CTRL
+
V
]
. This places the object in the center of the current
view. To paste only certain attributes, such as the fill color or shadow,
click
Edit: Paste - Object Style
. This opens the Paste Object Style dialog
box which allows you to select which attributes to paste. Once you click
OK
, the attributes are pasted to all selected objects. (If no objects are
selected, this command is disabled.)
Two other paste commands,
Moving Path
and
Object as Moving Path
,
enable you to paste the moving path attributes of an object or use the path
of an object as a moving path. To apply an object’s moving path to another
object, click
Edit: Paste: Moving Path
. This opens the Paste Moving Path
dialog box which allows you to select between pasting the path and/or
keyframe information to the currently active object.
The
Object as Moving Path
command allows you to use the shape of an
object as a moving path for the currently active object. For example, you
could draw around a background image in the edit window frame and then
paste the shape of the resulting object as a moving path for another object
to follow. (For more on moving paths see ‘Creating a moving path’, page
30.)
Summary of Contents for VIDEOGRAPHICS LAB
Page 1: ......
Page 2: ......
Page 3: ...User Guide Ulead Systems Inc September 2005 ...
Page 5: ......
Page 30: ...VIDEOGRAPHICS LAB USER GUIDE 26 ...
Page 60: ...VIDEOGRAPHICS LAB USER GUIDE 56 ...
Page 68: ...VIDEOGRAPHICS LAB USER GUIDE 64 ...
Page 69: ......
Page 104: ...VIDEOGRAPHICS LAB USER GUIDE 36 ...
Page 108: ...VIDEOGRAPHICS LAB USER GUIDE 40 ...