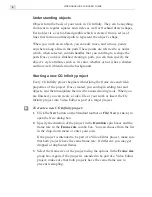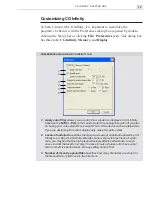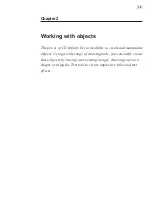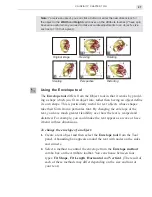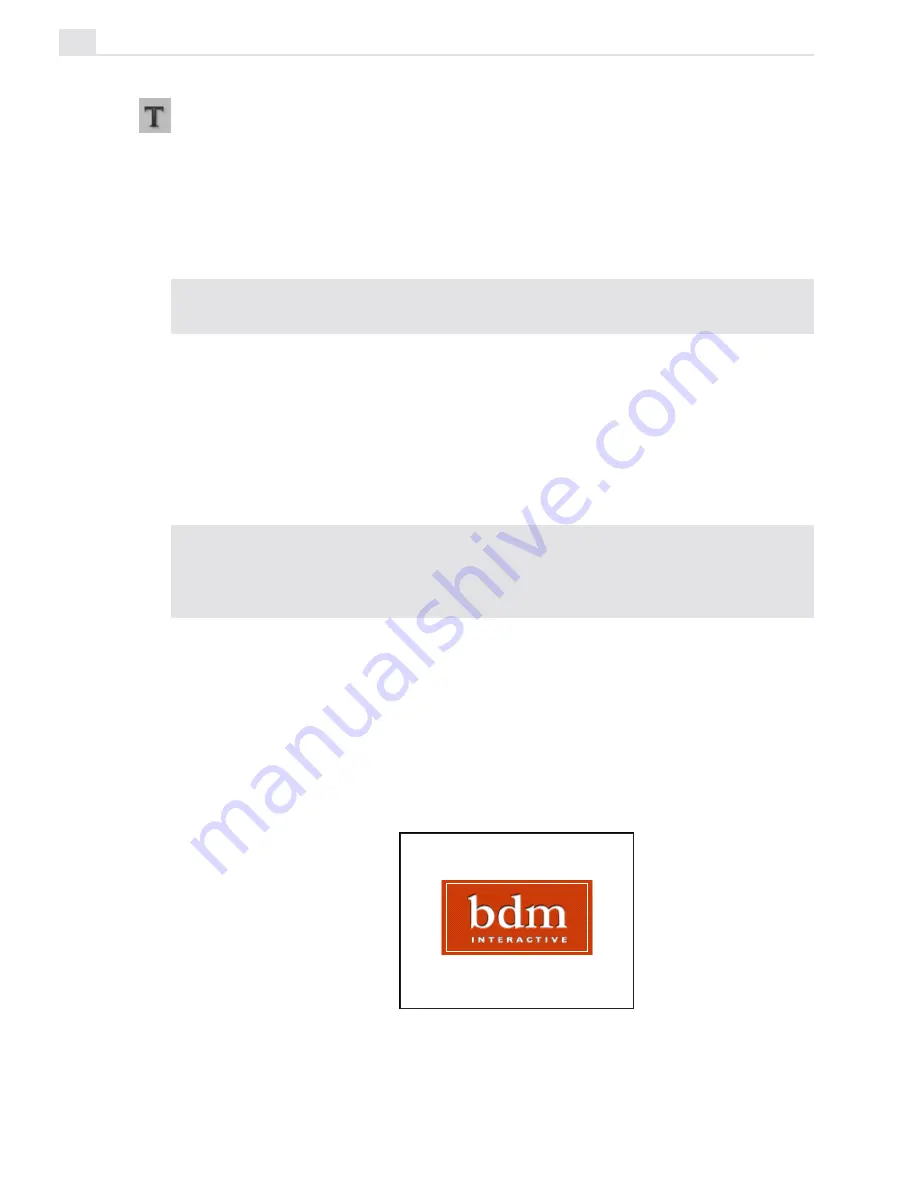
VIDEOGRAPHICS LAB USER GUIDE
20
Using the Text tool
The
Text tool
in CG Infinity allows you to use any font currently installed
on your system to create a text object. Once created, you can control the
spacing between letters in a word as well as the spacing between lines of
text. You can also edit the text at a later time, even after changing its shape
and style.
Note:
If you want to edit a text object on another machine, that machine must have
the same font installed. If not, the text uses your system’s default.
To create a text object:
1.
Click the
Text tool
from the Tool panel. The Attribute toolbar changes
to display the various font characteristics you can choose from.
2.
Select the
font
you want to use as well as any other font characteristics
such as size, bold and italics. You can also specify the alignment of the
text as well as the kerning and leading.
Note:
Kerning
decreases the amount of space between letters in a word making
it appear tighter while
leading
affects the spacing between words on different
lines. The default 100% uses the font’s own leading with lower values decreas-
ing the space and higher values increasing the space.
3.
Click the edit window where you want the text to appear and start
typing in your text. (To add a line, press the
[
ENTER
]
key.)
If you are including a lot of text, such as credits, drag your mouse to
create a text bounding box. When you type your text, it wraps to the
edges of this bounding box.
4.
Change to the
Object tool
or click outside the text area to place the
text as an object.
Creating a text object
Summary of Contents for VIDEOGRAPHICS LAB
Page 1: ......
Page 2: ......
Page 3: ...User Guide Ulead Systems Inc September 2005 ...
Page 5: ......
Page 30: ...VIDEOGRAPHICS LAB USER GUIDE 26 ...
Page 60: ...VIDEOGRAPHICS LAB USER GUIDE 56 ...
Page 68: ...VIDEOGRAPHICS LAB USER GUIDE 64 ...
Page 69: ......
Page 104: ...VIDEOGRAPHICS LAB USER GUIDE 36 ...
Page 108: ...VIDEOGRAPHICS LAB USER GUIDE 40 ...