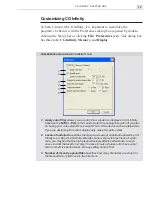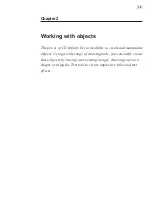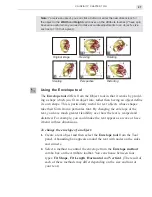CG INFINITY: CHAPTER TWO
21
Using the Shape tool
In CG Infinity, you can create both regular symmetrical shapes, such as
squares and circles, as well as more complex polygons and stars. You can
use these shapes to block out sections of a background image or video, as
a background for text, or to create a variety of special effects.
To create a shape object:
1.
Select the
Shape tool
from the Tool panel. The Attribute toolbar
changes to indicate the various shapes you can choose from as well as
how the shape is created.
2.
Select the
shape
you want to use from the Attribute toolbar and then
select the drawing options for creating that shape.
There are three options you can choose from to control the way a
shape is drawn. The first,
From Center
, creates the shape from the
center moving out. If not selected, the shape is created from the top
left corner down as you draw. The second option,
Equal Sides
ensures
that the sides of the shape are all of equal length. If not selected, you
can draw a shape with variable width and height. The final option,
Fixed Size
, allows you to specify the exact width and height of an
object in the neighboring
Width
and
Height
spin boxes. (Selecting this
option disables the Equal Sides option.)
Another option,
Sides
, is only available for the
Polygon
and
Star
shapes and controls the number of sides present in these shapes.
Star
also has an additional option,
Pointiness
, which controls the length of
each star cone in relation to the core of the star. For example, a value
of 0 would produce no star cones, only the star core. A value of 50%
would produce half star cones and half star core while 100% would
produce only star cones with no star core.
Note:
You can change the pointiness of a star object by holding down the
CTRL
+
ALT
keys as you drag. Dragging inward increases the pointiness while
dragging outward decreases it. (The size of the star remains unchanged.)
Summary of Contents for VIDEOGRAPHICS LAB
Page 1: ......
Page 2: ......
Page 3: ...User Guide Ulead Systems Inc September 2005 ...
Page 5: ......
Page 30: ...VIDEOGRAPHICS LAB USER GUIDE 26 ...
Page 60: ...VIDEOGRAPHICS LAB USER GUIDE 56 ...
Page 68: ...VIDEOGRAPHICS LAB USER GUIDE 64 ...
Page 69: ......
Page 104: ...VIDEOGRAPHICS LAB USER GUIDE 36 ...
Page 108: ...VIDEOGRAPHICS LAB USER GUIDE 40 ...