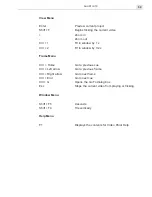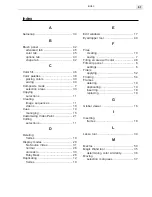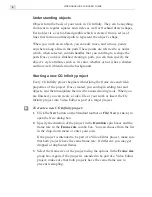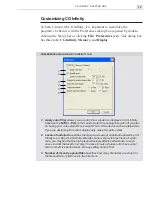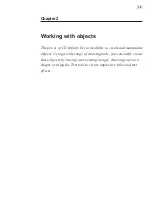VIDEOGRAPHICS LAB USER GUIDE
6
Understanding objects
Objects form the basis of your work in CG Infinity. They can be anything
from text to regular squares and circles as well as freehand drawn shapes.
Each object is a vector-based graphic which is created from a series of
lines that form an outlined path to represent the object’s shape.
When you work on an object, you can add, move, and remove points
anywhere along a line in the path. These points are referred to as nodes
which, when selected, contain handles that you can drag to reshape the
path. Once you have finished creating a path, you can then specify the
object’s style attributes such as its color, whether or not it has a shadow
and how well it blends into the background.
Starting a new CG Infinity project
Every CG Infinity project begins with defining the frame size and video
properties of the project. Once created, you can begin adding text and
objects, and then manipulate them with various drawing tools. When you
are finished, you can create a video file of your work or insert the CG
Infinity project into Video Editor as part of a larger project.
To create a new CG Infinity project:
1.
Click the
New
button on the Standard toolbar or
File: New
[
CTRL
+
N
]
to
open the New dialog box.
2.
Specify the duration of the project in the
Duration
spin boxes and the
frame rate in the
Frame rate
combo box. You can choose from the list
in the drop-down menu or enter your own.
If the project is intended to be part of a Video Editor project, make sure
that both projects have the same frame rate. If different, you may get
dropped or duplicated frames.
3.
Select the frame size of the project using the options in the
Frame size
group box. Again, if the project is intended to be part of a Video Editor
project, make sure that both projects have the same frame size to
prevent resampling.
Summary of Contents for VIDEOGRAPHICS LAB
Page 1: ......
Page 2: ......
Page 3: ...User Guide Ulead Systems Inc September 2005 ...
Page 5: ......
Page 30: ...VIDEOGRAPHICS LAB USER GUIDE 26 ...
Page 60: ...VIDEOGRAPHICS LAB USER GUIDE 56 ...
Page 68: ...VIDEOGRAPHICS LAB USER GUIDE 64 ...
Page 69: ......
Page 104: ...VIDEOGRAPHICS LAB USER GUIDE 36 ...
Page 108: ...VIDEOGRAPHICS LAB USER GUIDE 40 ...