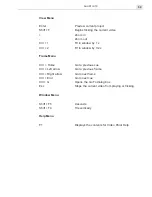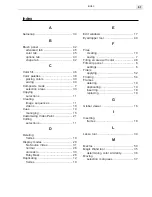VIDEOGRAPHICS LAB USER GUIDE
46
Filling an area with color
Apart from painting over an image with a paint tool, you can also fill a
selection or the entire image with a solid color. To do this, click
Edit: Fill
[
CTRL
+
F
]
. This opens the Fill dialog box from which you can select the
color to use as the fill, the degree of transparency and the way the color is
applied, such as the hue only or just the difference. (For more on these,
see the description of the Options tab in the Brush panel, page 50). Once
you have applied the fill, you can perform many interesting effects, such as
filling an entire frame with white and then painting over it with a paintbrush
in the
Erase
mode. This removes the white from the paint layer, revealing
the underlying image. (This is a good technique for creating quick video
mattes.)
Transforming selections
After you’ve made a selection area, you can change its shape, size and
orientation using the Transform tool. When you click the
Transform tool
button on the Tool panel, the Attribute toolbar changes to show each of the
possible transformation options. The first,
Resize
, allows you to drag
control points on the bounding box to distort the selection in several
directions. To spin the selection, click the
Rotate Freely
button or use
one of the other fixed rotation buttons like
Rotate Counterclockwise
or
Clockwise
. You can also flip the selection horizontally or vertically using
the
Flip Horizontally
and
Flip Vertically
buttons.
Summary of Contents for VIDEOGRAPHICS LAB
Page 1: ......
Page 2: ......
Page 3: ...User Guide Ulead Systems Inc September 2005 ...
Page 5: ......
Page 30: ...VIDEOGRAPHICS LAB USER GUIDE 26 ...
Page 60: ...VIDEOGRAPHICS LAB USER GUIDE 56 ...
Page 68: ...VIDEOGRAPHICS LAB USER GUIDE 64 ...
Page 69: ......
Page 104: ...VIDEOGRAPHICS LAB USER GUIDE 36 ...
Page 108: ...VIDEOGRAPHICS LAB USER GUIDE 40 ...