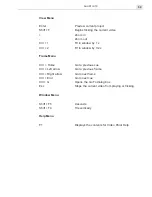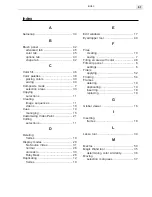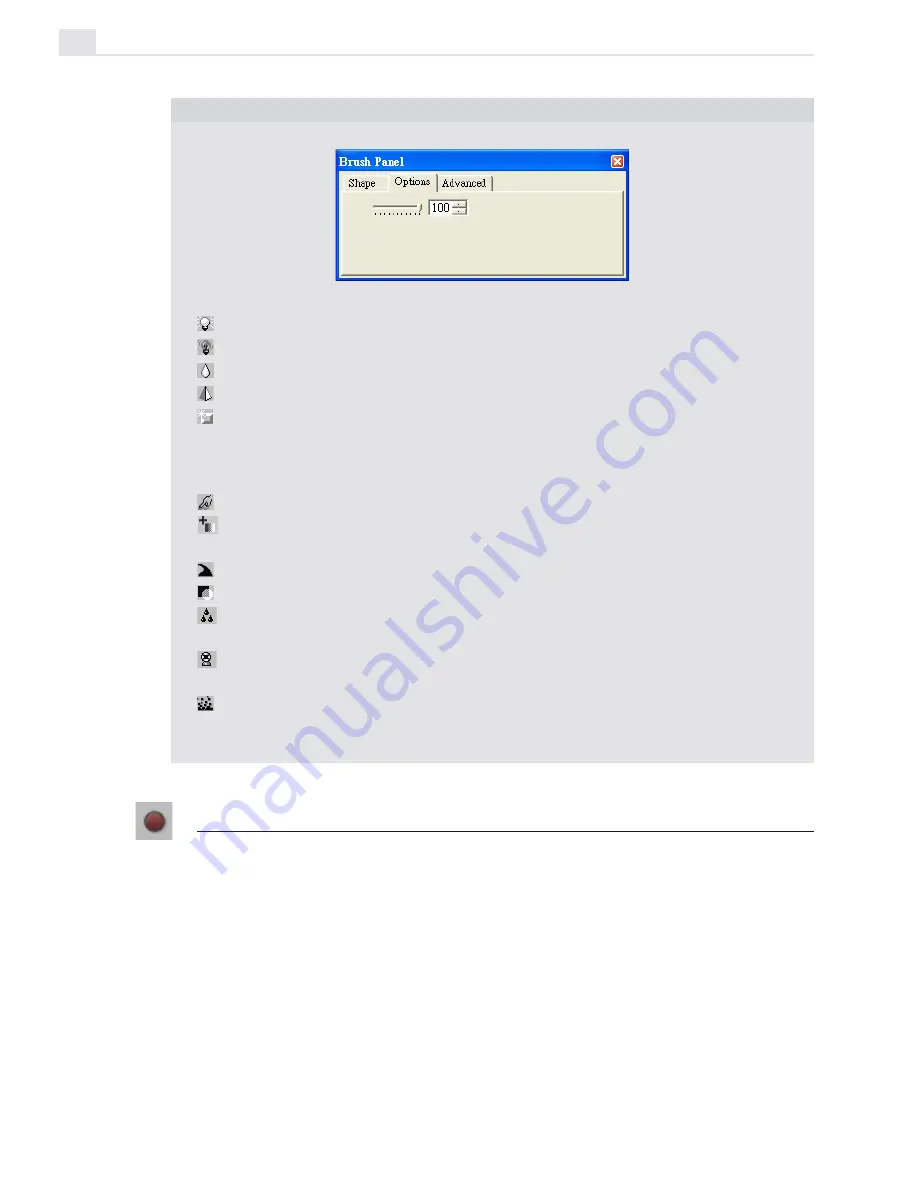
VIDEOGRAPHICS LAB USER GUIDE
50
BRUSH PANEL: OPTIONS TAB (RETOUCH TOOL)
Dodge
increases the amount of luminosity in an image, making areas lighter.
Burn
reduces the amount of luminosity in an image, making areas darker.
Blur
blurs the edges of an image making them less distinct.
Sharpen
sharpens the edges of an image thereby making them more distinct.
Tonal adjustment
controls the amount of highlight, midtone, and shadow in an
image.
Highlight
works by adjusting the whitest or brightest parts of an image,
while
Midtone
adjusts the colors that fall between the dark and light areas of an
image.
Shadow
works by adjusting the blackest or darkest parts of an image.
Smudge
smears the colors in an image as you drag your mouse.
Saturation
adds more intensity to colors, making them appear stronger. Clicking
the
Desaturation
button removes intensity from colors, making them lighter.
Warping
distorts an image as you drag your mouse.
Transparency
determines the transparency of the paint as it is applied.
Wet
adds water to the paint, making it blend more smoothly with the colors of an
image.
Dry
removes water from the paint, making it appear more distinct from the colors
of an image.
Smear
controls the amount of paint overrun.
Note:
The available attributes for each brush that can be modified in the Options tab
vary depending on the currently selected Retouch tool.
Recording macros
Macros
give you the ability to record specific brush strokes made with
either the Paint or Retouch tools and use the exact same stroke order again
on future frames. Macros can make common, repetitive editing tasks go
much faster and far more easily as well as create "on-the-fly" animations.
When you create a macro, it is stored in the Production Library and when
you apply it, you have a number of options to control how it plays itself
back over each frame in a video sequence.
Summary of Contents for VIDEOGRAPHICS LAB
Page 1: ......
Page 2: ......
Page 3: ...User Guide Ulead Systems Inc September 2005 ...
Page 5: ......
Page 30: ...VIDEOGRAPHICS LAB USER GUIDE 26 ...
Page 60: ...VIDEOGRAPHICS LAB USER GUIDE 56 ...
Page 68: ...VIDEOGRAPHICS LAB USER GUIDE 64 ...
Page 69: ......
Page 104: ...VIDEOGRAPHICS LAB USER GUIDE 36 ...
Page 108: ...VIDEOGRAPHICS LAB USER GUIDE 40 ...