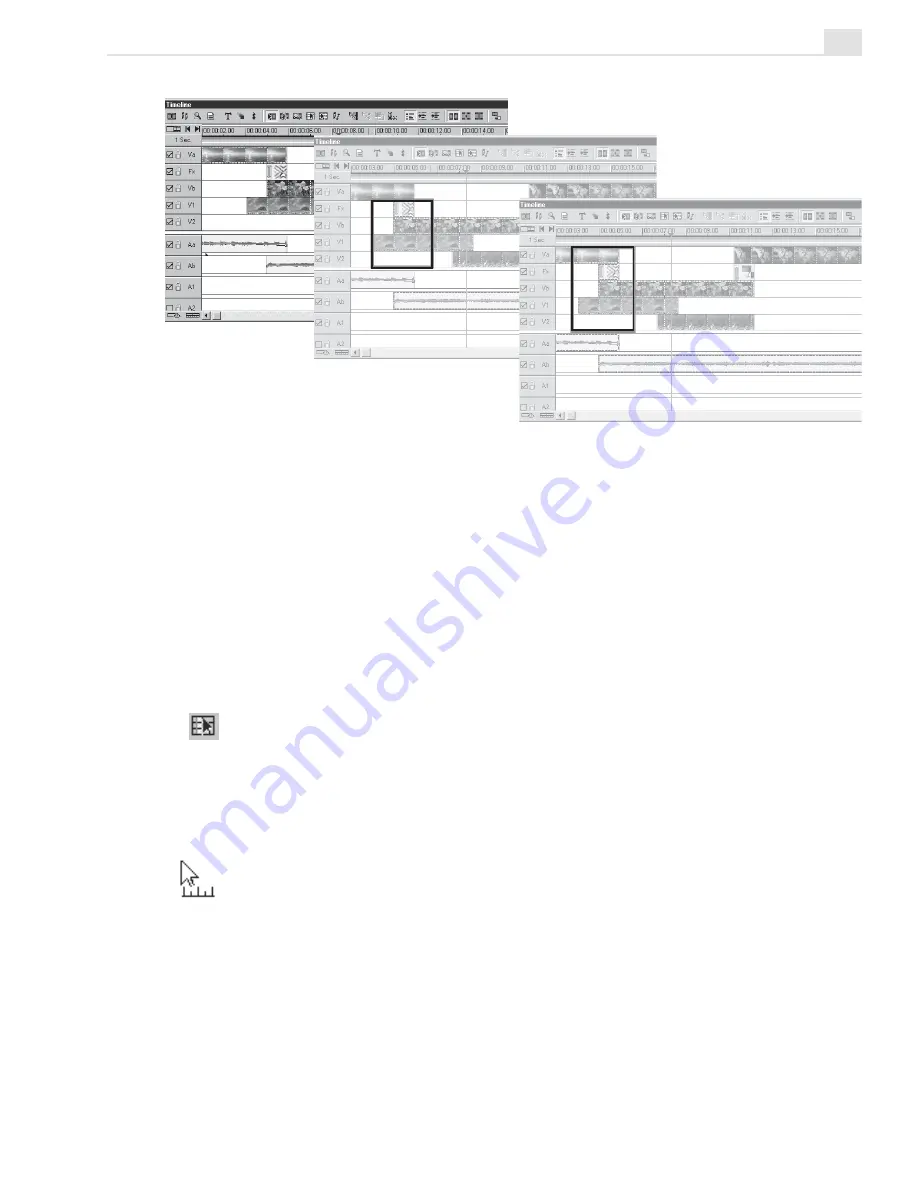
VIDEO EDITOR: CHAPTER TWO
151
This is the original
Timeline.
The selection area is
shaded above. It was
created while holding the
[
CTRL
+
SHIFT
]
keys and
extends across Fx, Vb,
and V1-V2. Note that the
audio clip in Aa is not
selected.
The shaded selection area in this example
includes Va and therefore includes the
audio in Aa. Also note that if part of the clip
is included in the selection area, the entire
clip is selected.
Once you have selected the clips, you can group them together so that they
remain as a unit (see page 153).
Using the Time Selection tool
The Time Selection tool allows you to select a period of time, including any
clips (or portions of clips) that occur within that time period.
To perform a time selection:
1. Select the Time Selection tool. The pointer now has a Timeline icon
under it when placed over the Timeline.
2. Drag your mouse over the area of the Timeline you want to select.
If you need to select a period of time more precisely, you can manually enter
the exact location by selecting the Time Selection tool, and then clicking
Edit: Time Selection. Choosing this command opens the Time Selection
Summary of Contents for MEDIASTUDIO PRO 7
Page 1: ...User Guide Ulead Systems Inc January 2003 ...
Page 23: ......
Page 24: ......
Page 71: ......
Page 72: ......
Page 113: ......
Page 114: ......
Page 249: ......
Page 250: ......
Page 305: ...Programs ...
Page 306: ......
Page 341: ......
Page 342: ......
Page 373: ...Programs ...
Page 374: ......
Page 393: ......
Page 394: ......
Page 405: ......
Page 406: ......
Page 421: ......
Page 422: ......






























