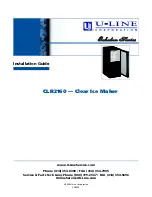Summary of Contents for CPX4P Series
Page 1: ...CPX4P Service Manual COLOR INKJET LABEL PRINTER ...
Page 7: ...3 ...
Page 79: ...75 17 Remove Ink Tank Holder Unit ...
Page 228: ...224 General Circuit Diagram General Circuit Diagram 1 3 ...
Page 229: ...225 General Circuit Diagram 2 3 ...
Page 230: ...226 General Circuit Diagram 3 3 ...
Page 231: ...227 Update History Date Content Editor 2018 10 09 Add Flushing cleaning sections Camille ...