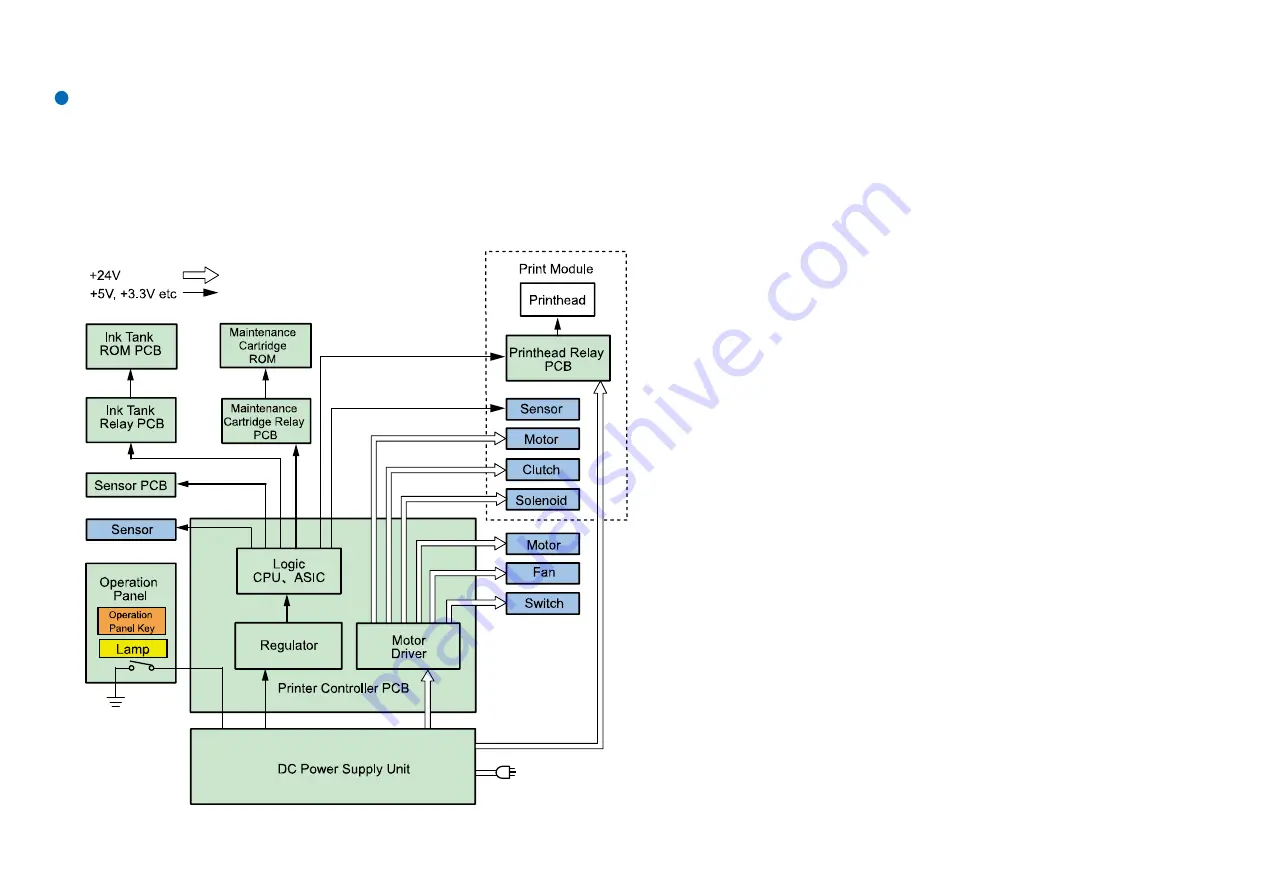
19
Power Supply
Overview
DC Power Supply Unit of Printer has 2 type of outputs, DC 5V and DC 24V.
Each PCBs are supplied like the illustration below. Printer has sleep mode. DC 5V supply all the time
while power is turned on. DC 24V output is controlled by PWRON signal of Printer Controller PCB.
PWRON signal is changed "H" and "L" related to the operation of Power Key on Operation Panel and
signal from printer driver of PC.
Summary of Contents for CPX4P Series
Page 1: ...CPX4P Service Manual COLOR INKJET LABEL PRINTER ...
Page 7: ...3 ...
Page 79: ...75 17 Remove Ink Tank Holder Unit ...
Page 228: ...224 General Circuit Diagram General Circuit Diagram 1 3 ...
Page 229: ...225 General Circuit Diagram 2 3 ...
Page 230: ...226 General Circuit Diagram 3 3 ...
Page 231: ...227 Update History Date Content Editor 2018 10 09 Add Flushing cleaning sections Camille ...
















































