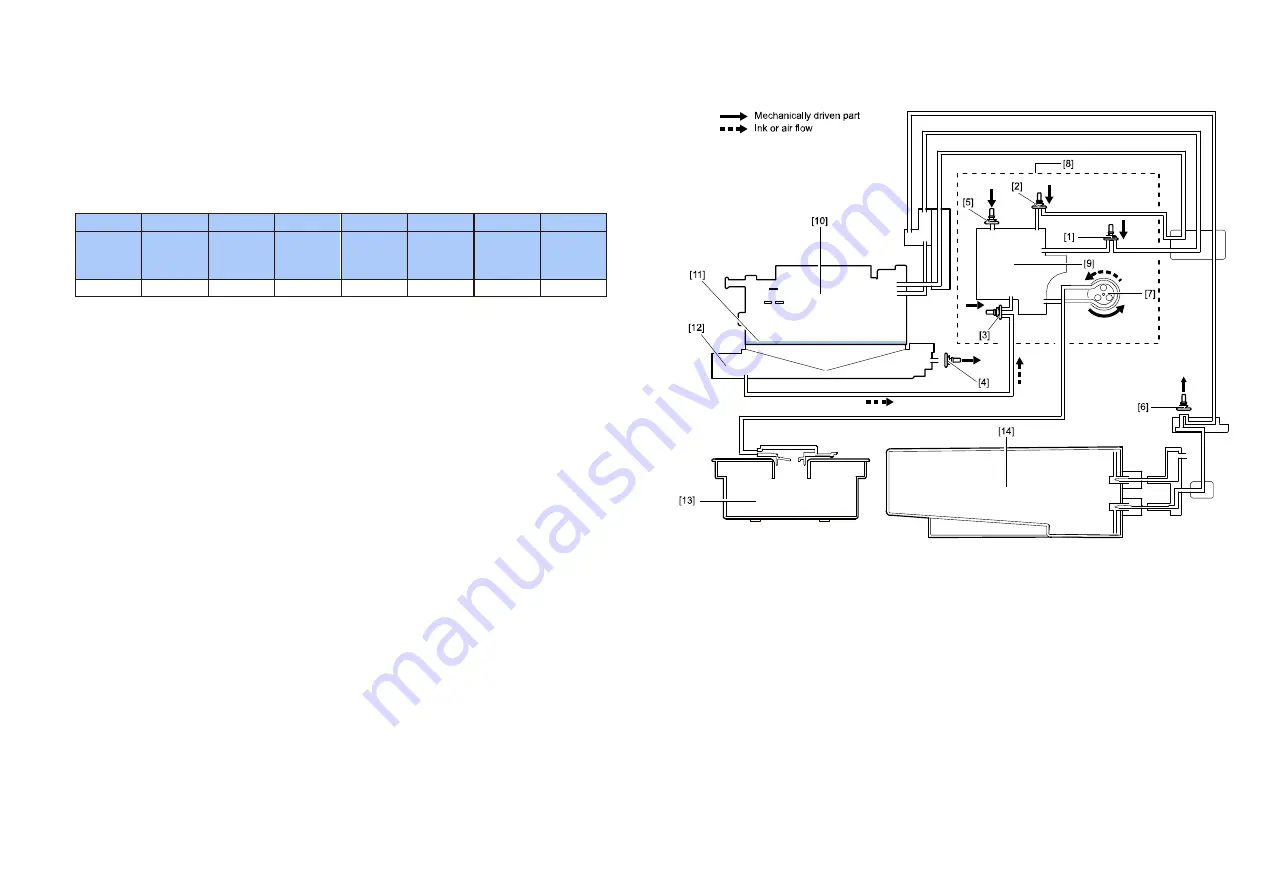
33
Ink loading: Collection of shipping ink (1)/Reduction of Pressure in Buffer
All valves other than Wipe Valve are closed with Printhead capped, and Suction Pump is driven to
reduce the pressure in Buffer.
Open/closed states of valves, the operation state of Suction Pump, and the capping state of Printhead
are shown below.
[1]
[2]
[3]
[4]
[5]
[6]
[7]
-
Bubble
Removing
Valve
Ink
Supply
Valve
Suction
Valve
Air
Release
Valve
Buffer
Valve
Wipe
Valve
Suction
Pump
Between
Printhed
and Cap
Open
Closed
Closed
Open
Closed
Open
Driven
Sealed
A schematic diagram of ink passages is shown below.
[8]
Pump Unit
[12]
Purge Unit (capping position)
[9]
Buffer
[13]
Maintenance Cartridge
[10]
Printhead
[14]
Ink Tank
[11]
shipping ink
Summary of Contents for CPX4P Series
Page 1: ...CPX4P Service Manual COLOR INKJET LABEL PRINTER ...
Page 7: ...3 ...
Page 79: ...75 17 Remove Ink Tank Holder Unit ...
Page 228: ...224 General Circuit Diagram General Circuit Diagram 1 3 ...
Page 229: ...225 General Circuit Diagram 2 3 ...
Page 230: ...226 General Circuit Diagram 3 3 ...
Page 231: ...227 Update History Date Content Editor 2018 10 09 Add Flushing cleaning sections Camille ...






























