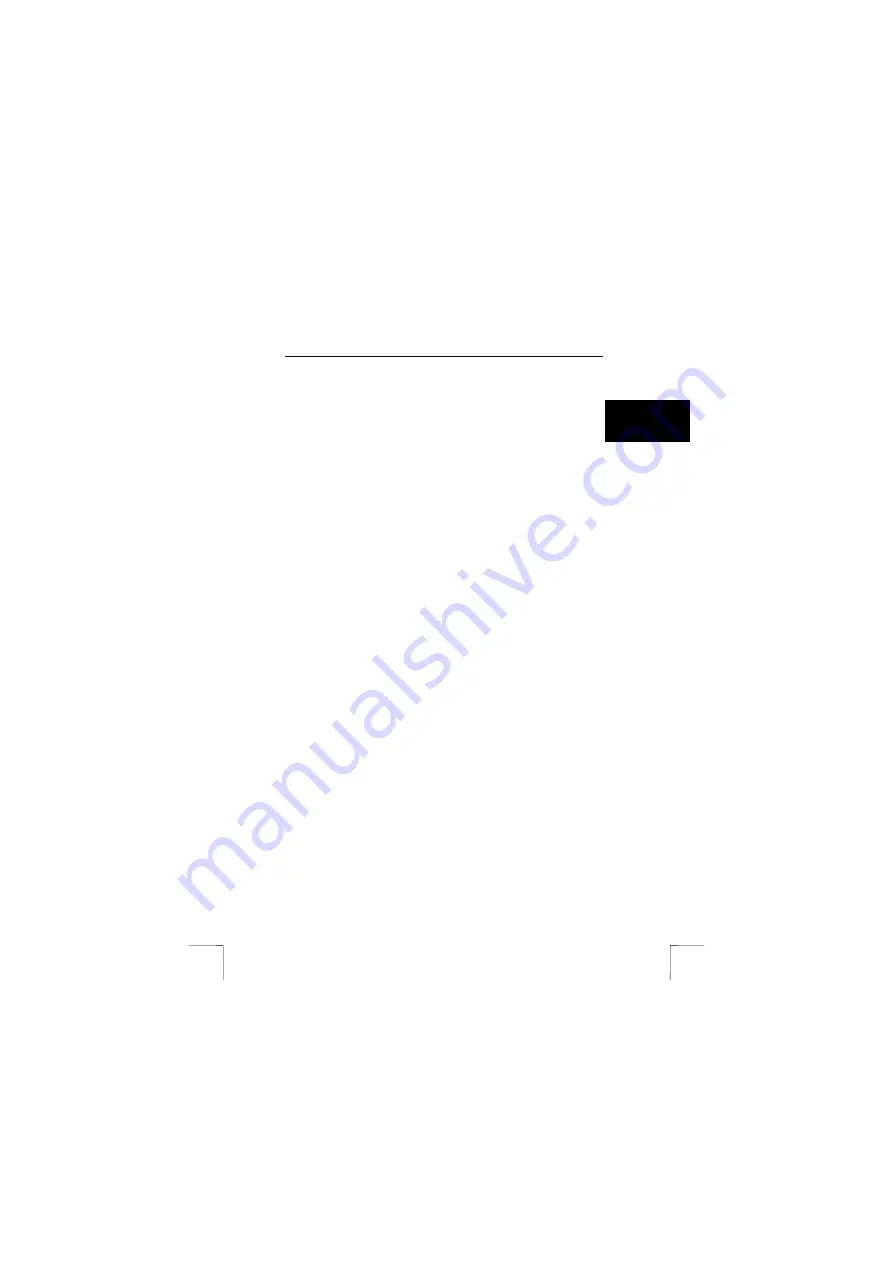
TRUST 735S POWERC@M ZOOM
29
U K
12 Use with a Macintosh
This camera and the software have been specially designed for use with an IBM
compatible computer. Nevertheless, this camera also works with a Macintosh
computer, although not all of the options will work.
If you wish to use this camera on a Macintosh computer, your system must satisfy
the following requirements.
•
MacOS 9.0 or a later release.
•
USB
port.
•
A program which plays AVI files (videos) (for example, QuickTime Player).
•
A program which can display or edit JPG files (photographs).
Note:
The Digital Camera Utility is not available for MAC-OS. You can,
therefore, not increase the photograph resolution to 4 Mpixels.
Therefore, take photographs in the 3.3 Mpixel resolution and increase
these using your image editing program.
You can only install this camera on a Macintosh computer when the camera is in the
Photo or Playback mode. No drivers are available for the Camera mode.
Downloading photographs
1.
Make sure your computer is turned on.
2.
Set the camera to the Photo or Playback mode.
3.
Connect the camera to your Mac system. An extra folder will now be added
to your desktop entitled ‘Untitled’. Your photographs will be saved in this
folder.
4.
Open this folder to access your photographs.
In MAC OS X, the image size is activated automatically, so that your
photographs are easier to import into your ‘Pictures’ folder.
Note:
If there is no external memory card, Mac OS will automatically display the
camera’s internal memory.
If the camera has an external memory, the contents of the memory card
will be displayed.























