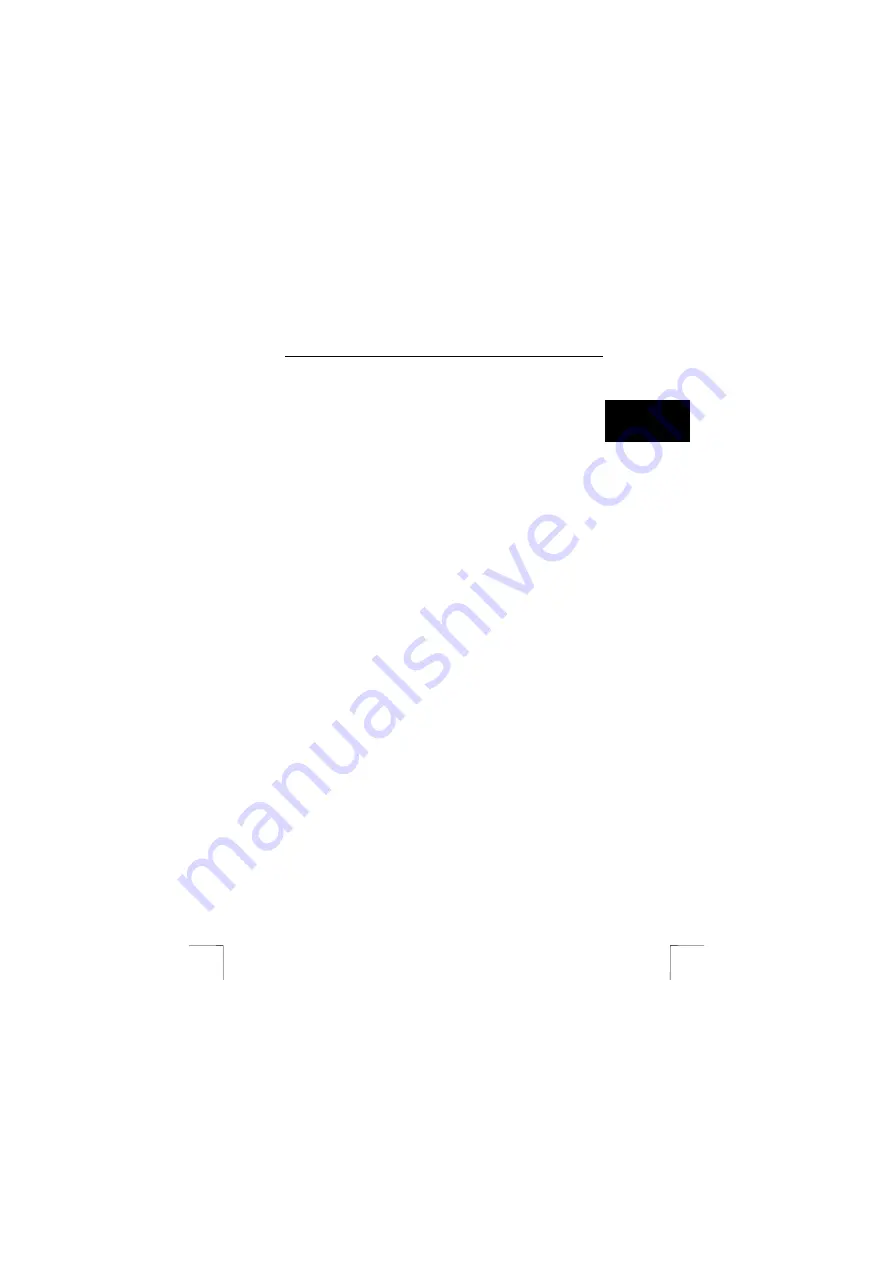
TRUST 735S POWERC@M ZOOM
21
U K
7.3.1
Mass Storage Device
1.
Make sure the computer is turned on and Windows is running.
2.
Set the camera to the Photo or Playback mode.
3.
Connect the USB cable to the camera.
4.
Connect the other end of the cable to your computer’s USB port. The camera
will turn itself on and “Disk Mode” will be displayed on the LCD screen for a
couple of seconds.
5. Windows
will detect new hardware and will install the driver. You may require
the Windows CD-ROM which you used to install Windows.
Follow the on-screen instructions to complete the installation.
7.3.2 Camera
driver
1.
Set the camera to the Camera mode.
2. Windows
will detect the webcam and install the driver.
3.
Follow the on-screen instructions. You may require your original Windows
CD-ROM during the installation.
4.
The camera has been installed correctly once all the windows are closed.






























