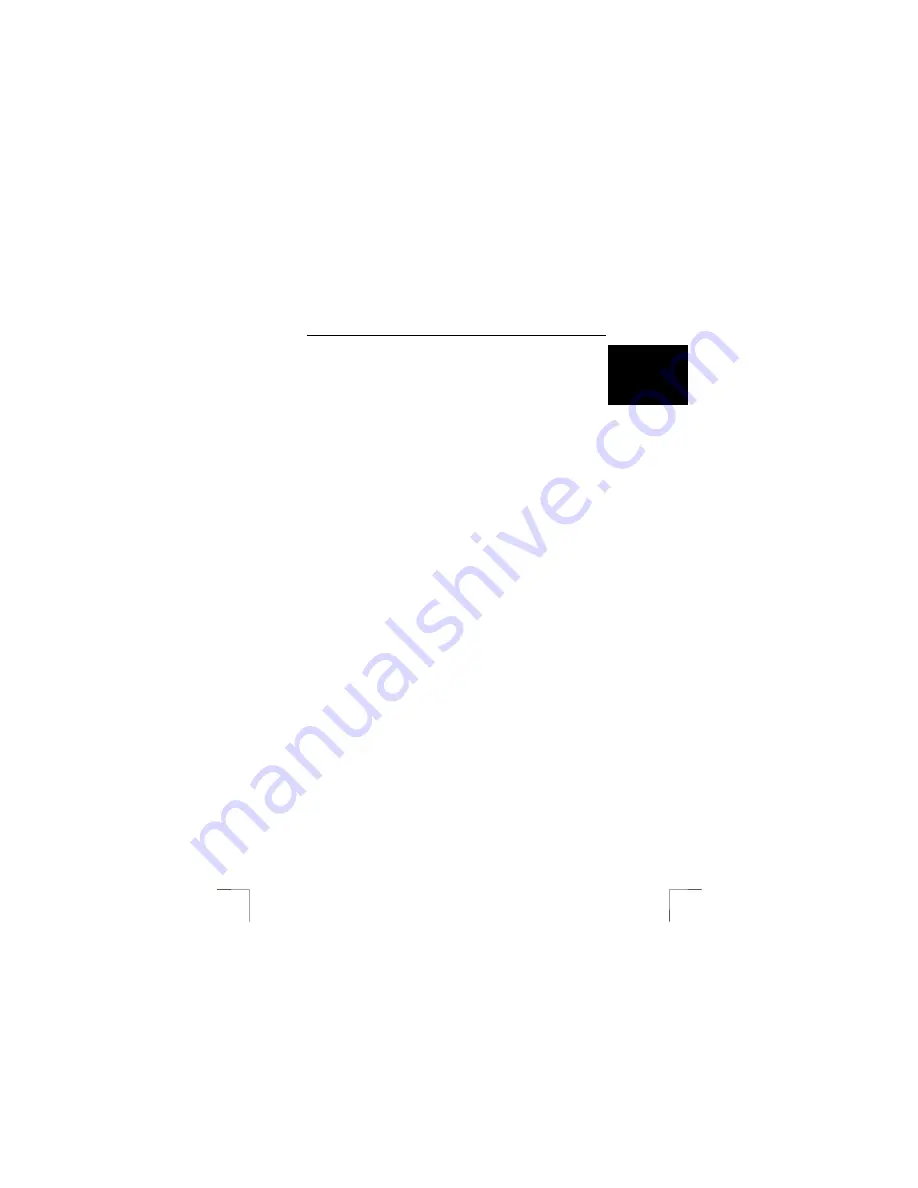
TRUST 500F SPYC@M FLASH
17
U K
8.4.2
Main program of Video Studio
Ulead Video Studio’s main program has many options for editing video and sound in
your video project. Just as with the Video Wizard, you are led step-by-step through
the entire editing process.
You can start the main program by clicking on ‘Start – Programs – Ulead
VideoStudio 4.0 SE’ and then selecting ‘Ulead VideoStudio 4.0 SE’ from the menu,
or by starting it from the Video Wizard (see figure 9).
The 8 steps for editing a video from start to finish are shown at the top of the main
window. You can use this menu to easily switch between the various steps in the
process. A short summary of the various steps is given below:
1.
Start:
Start a new project and give the project name, file location, video
format, etc, or select an existing project that you want to alter.
2.
Capture:
Start new video recordings. You can also select the Trust 500F
SPYC@M FLASH and alter the video and audio settings. The video image
from your connected camera will now be visible in the main window. Click on
‘Video menu’ and select ‘Video Properties’. If desired, you can alter the same
audio and video settings here (see figure 10). Click on the ‘Capture Video’
button to start recording and click on it again to stop recording. Select
‘Capture Audio’ if you also wish to record sound with the video.
Note:
The sound cannot be heard whilst recording after selecting ‘Capture
Audio’, but it can be heard when playing the video.
Note:
To record audio, you must have a sound card installed to which you
can connect a microphone.
3.
Storyboard:
Add existing video clips to the project. Change the order of the
video clips and trim the video clips so that you only have the video fragments
that you require.
4.
Effects:
Add various transition effects between the video clips. You can
choose from a hundred different effects.
5.
Title:
Add a title to the video. You can alter the text colour, letter font, size,
etc. and also select various text effects, such as text which scrolls from the
bottom to the top.
6.
Voice:
Add new sound recordings to the video project or select existing
sound fragments from the menu.
7.
Music:
Add background music to the video project directly from your music
CD or from saved music files (also MP3 support).
8.
Finish:
Save your video project in Ulead VSP format. Click on the 'Make
movie’ button to make the final video and export it to the desired video
format. You can choose from the following video formats:
- Microsoft AVI (*.avi)
- Advanced Streaming Format (*.asf)
- Autodesk Animation Files (*.flc)
- Autodesk Animation Files (*.fli)
- Autodesk 16-bit Animation Files (*.flx)
- QuickTime Movie Files (*.mov, *.qt)
- MPEG Files (*.mpg)
- RealNetworks RealVideo Files (*.rm)
- Ulead Image Sequence Files (*.uis)
9
If desired, you can click on the 'Make Sound' button to record the sound
separately as a Microsoft Wave (.wav) file or an MPEG Audio File (.mpa).
Note:
For more information, see the extensive Help function in Ulead Video
Studio 4.0 and the instruction manual. You can easily access this via
the Trust Software Installer menu on the installation CD-ROM. The





















