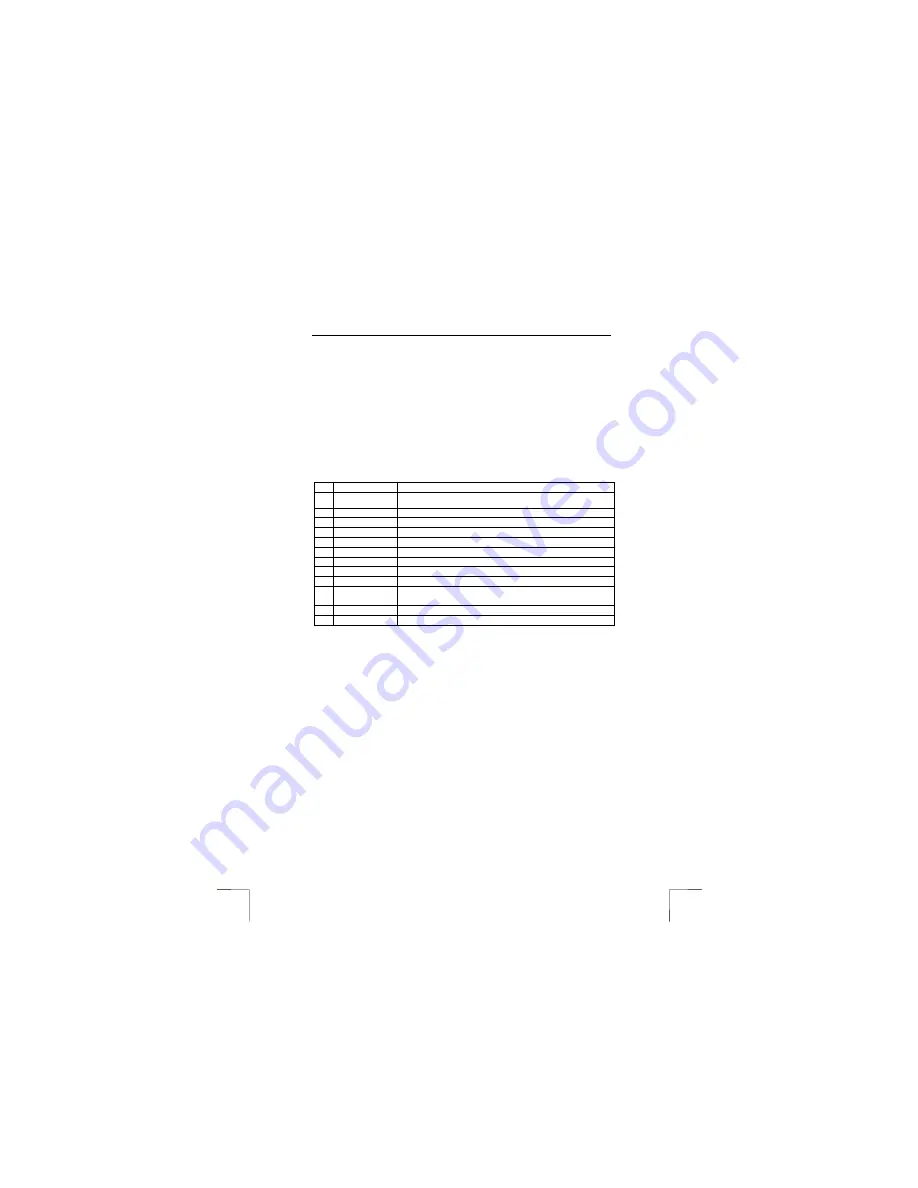
TRUST 500F SPYC@M FLASH
14
8.2
Ulead Photo Express
8.2.1 Loading
photographs
1.
Click on ‘Start – Programs – Ulead Photo Express 4.0 SE – Ulead Photo
Express 4.0 SE’. Figure 6 will appear.
2.
In the main Photo Express menu, select ‘Get Photo’ and then select ‘Digital
Camera’
3.
The TRUST 500F SPYC@M FLASH is visible in this window. Select ‘Digital
camera’ and click on ‘OK’.
4.
TRUST 500F SPYC@M FLASH will now be seen for ‘Select data source’ in
the top left-hand corner of the window. You may have other cameras
installed on your computer. If this is the case, a different model may be
visible. Select the TRUST 500F SPYC@M FLASH.
5.
Click on ‘Acquire’. The TWAIN window will appear (see figure 7).
Function
Description
A
Photo
Photograph taken in the highest resolution (1248x960).
B
Photo
Photograph taken in the lowest resolution (624 x 480).
C
Videoclip
Can be recognized by VIDEOXXXX.
D
Video mode
Live image.
E
Camera mode
The photographs in the camera’s memory.
F
Transfer
Transfers the chosen recording to the application.
G
Transfer All
Transfers all the recordings to the application.
H
SAVE AVI
Saves the video clip (B) on the computer.
I
Snap Shot
Takes a photograph.
J
Format
The camera settings can be changed (colour, contrast,
brightness, etc.).
K
Settings
Camera settings.
L
EXIT
Closes the TWAIN window.
Table 5: Explanation of the TWAIN window for the TRUST 500F SPYC@M
FLASH
6.
Select the photograph (A or B) that you wish to transfer to Photo Express by
clicking on it with the mouse.
7.
Click on ‘Transfer’ (F) to transfer the photograph to Photo Express 4.0. The
photograph which has been selected in the TWAIN window will now appear
in figure 6.
8.
Double-click on the photograph. The photograph will now appear in the
window.
9.
This photograph can now be edited and/or saved on the computer.
8.2.2
Loading video clips
1.
Please refer to figure 7 for loading video clips.
2.
Click on the video clip (C).
3.
Click on ‘SAVE AVI’ (H) to save the video clip. A standard Windows ‘Save As’
window will appear.
4.
Select a location and give the file a name. Click on ‘Open’.
5.
The video clip will now be saved in the chosen location. Depending on the
size of the recording, this may take some time.
6.
To play the video clip, go to the location where it was saved and double-click
on the file. The video clip will now be played, for example, in Windows Media
Player.
























