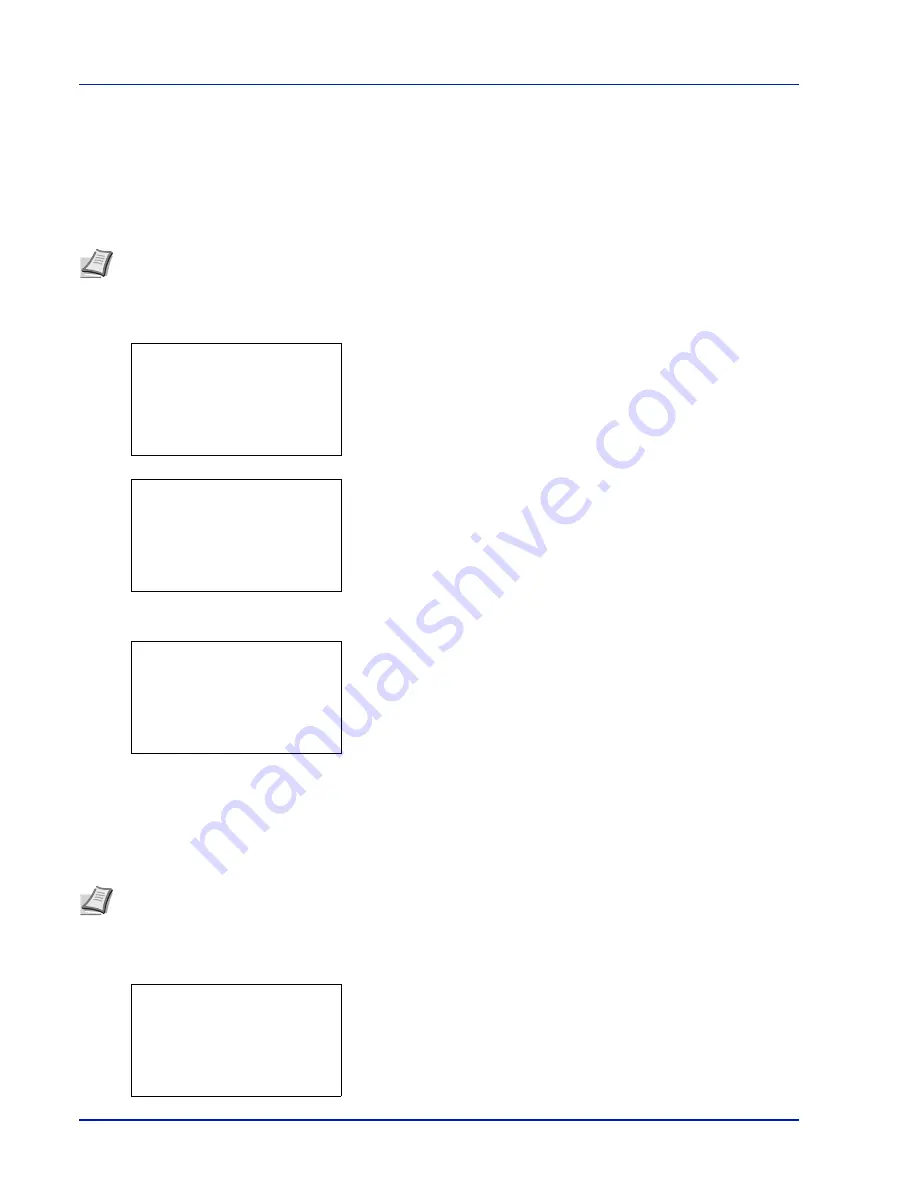
Operation Panel
4-124
6
Press
or
to check the required counter display.
7
Press
[OK]
. The
Printed Pages
/
Counter Reset
menu screen
reappears.
Each Job Account Counter Reset (Totals reset by account)
Resets the number of pages printed for each of the accounts currently set.
1
In the
Job Account.Set.
menu, press
or
to select
Each Job
Account
.
2
Press
[OK]
. The
Each Job Account
menu appears with the
accounts with the highest numbers listed first.
3
Press
or
to select an account and then press
[OK]
. The
Printed Pages
/
Counter Reset
menu screen appears.
4
Press
or
to select
Counter Reset
.
5
Press
[OK]
. The reset confirmation menu screen appears.
To proceed with resetting the counter, press
[Yes]
(
[Left Select]
).
Completed.
appears, the counter is reset and the
Printed
Pages
/
Counter Reset
menu reappears.
Pressing
[No]
(
[Right Select]
) returns to the
Printed Pages
/
Counter Reset
menu screen without resetting the counter.
Account. List (Account List operation)
This specifies the setting for the department to be used for setting Job Accounting.
Add (Account registration)
Use this procedure to add a new account.
1
In the
Job Account.Set.
menu, press
or
to select
Account.
List
.
2
Press
[OK]
. The
Account. List
menu appears showing a list of
the registered accounts in ascending order.
Note
Before carrying out this operation, register the Account in the
Account. List (Account List operation) on page
4-124
.
Each Job Account:
a
b
********************-
k
00923022
k
12345678
k
341736
k
341736:
a
b
********************-
2
Counter Reset
1
Printed Pages
Reset counter.
Are you sure?
z
k
341736
[
Yes
] [
No ]
Note
Because account IDs are managed as numeric strings, "
1
" and "
001
" are handled as different accounts.
Also, once Job Accounting is enabled, no jobs are printed unless information is attached showing the accounts from
which the jobs are being printed.
Account. List:
a
b
********************-
k
00122
k
3485739
[ Add
]
k
1228
Summary of Contents for P-4030D
Page 22: ...Machine Parts 1 6 ...
Page 60: ...Printing 3 8 ...
Page 71: ...4 11 Operation Panel Menu Map Sample Menu Map Printer Firmware version ...
Page 163: ...4 103 Operation Panel 5 Press or to select whether Thin Print is enabled ...
Page 194: ...Operation Panel 4 134 ...
Page 232: ...Document Box 5 38 ...
Page 238: ...Status Menu 6 6 ...
Page 272: ...Troubleshooting 8 24 ...
Page 311: ......
















































