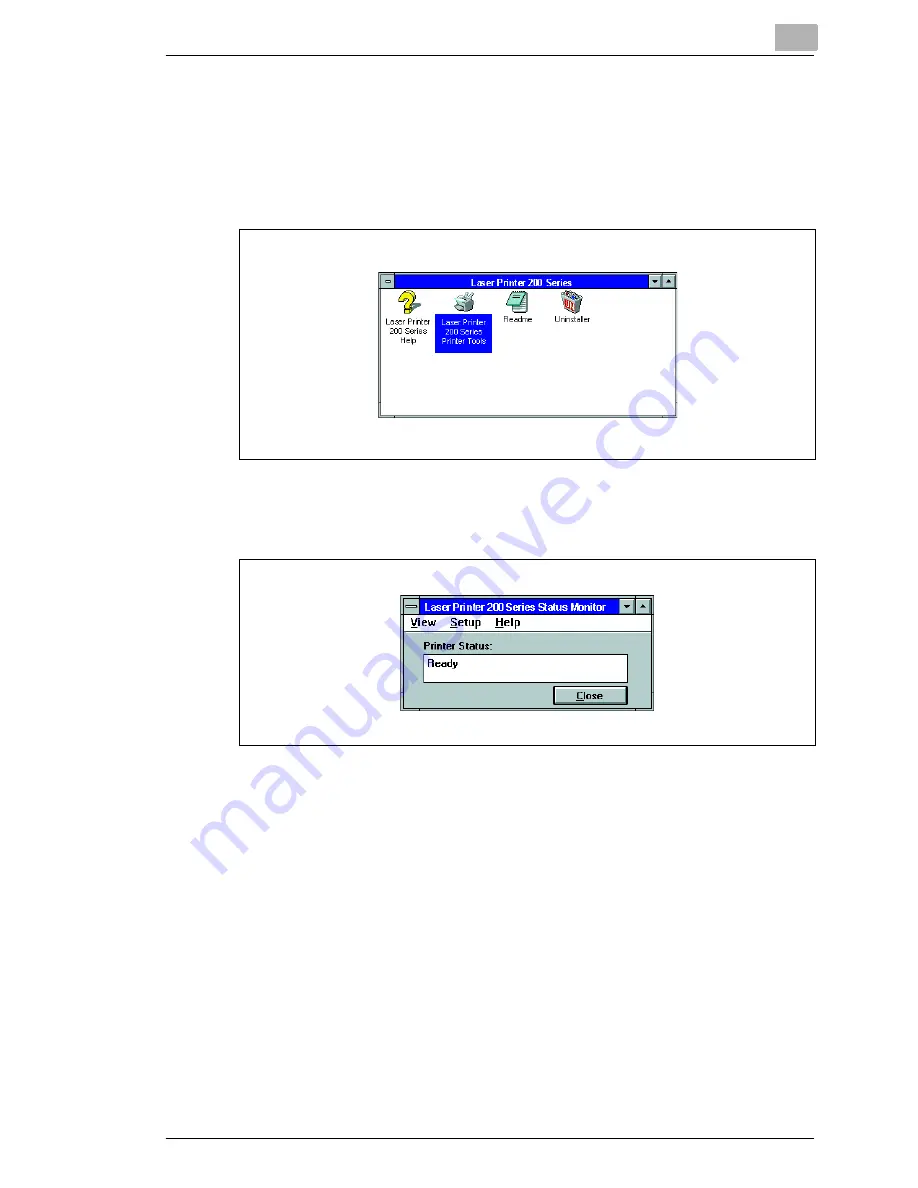
Working with the Windows printer tools
5
Laser Printer 200 Series
5-3
Calling up the Status Monitor in Windows 3.1x
The options on the individual index card correspond to those of
Windows 95/98.
1
Call up the program group “Laser Printer 200 Series“.
2
Click on “Laser Printer 200 Series Printer Tools“.
The Status Monitor appears.
Summary of Contents for LP 210
Page 1: ...INSTRUCTION HANDBOOK LP 210 Laser Printer 200 Series ...
Page 2: ......
Page 16: ...1 Introduction 1 8 Laser Printer 200 Series ...
Page 32: ...2 Unpacking installing and setting up the printer 2 16 Laser Printer 200 Series ...
Page 40: ...3 Installing the printer driver 3 8 Laser Printer 200 Series ...
Page 60: ...4 Working with the Windows printer drivers 4 20 Laser Printer 200 Series ...
Page 96: ...6 Working with the DOS printer tools 6 22 Laser Printer 200 Series ...
Page 112: ...7 Working with the printer 7 16 Laser Printer 200 Series ...
Page 120: ...8 Installing optional accessories 8 8 Laser Printer 200 Series ...






























