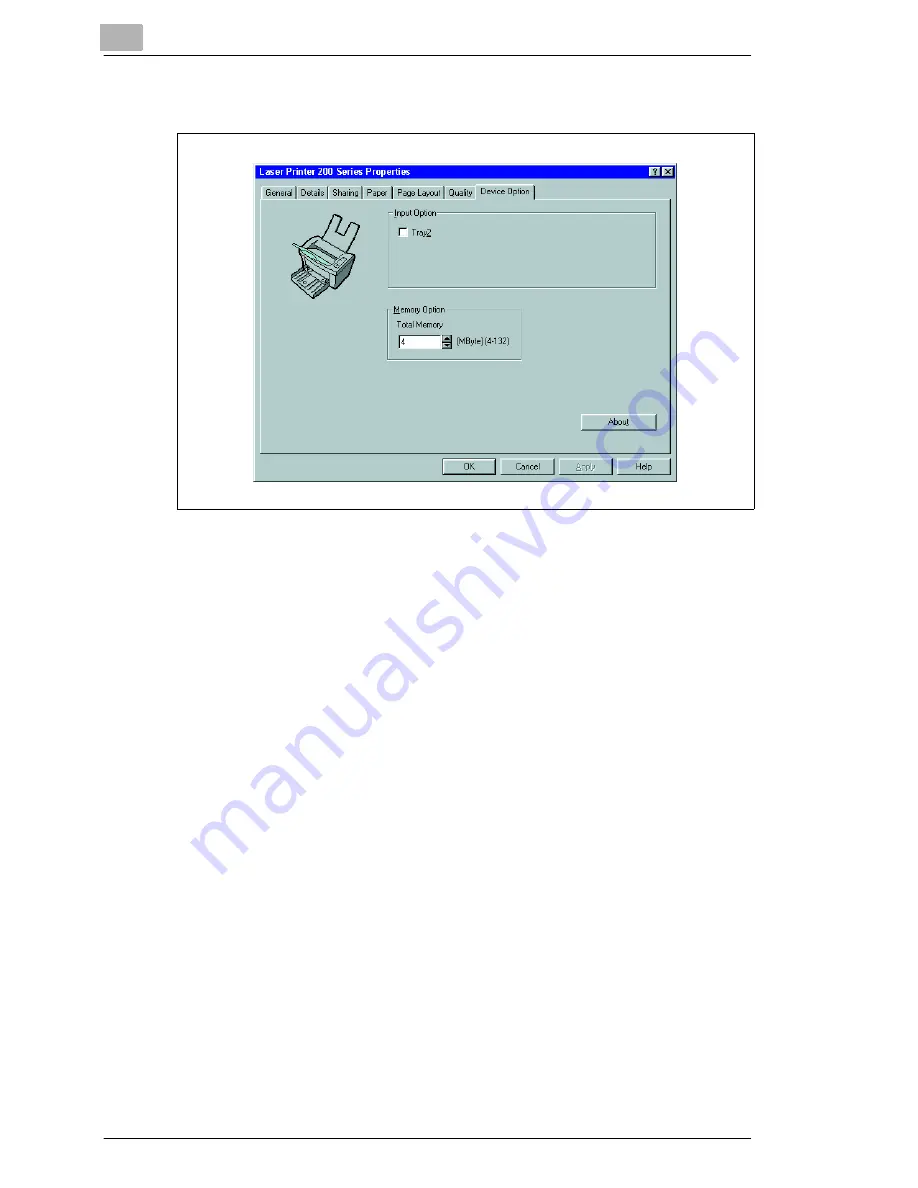
4
Working with the Windows printer drivers
4-18
Laser Printer 200 Series
4.5
Device option index card
This index card allows you to:
G
activate the optional paper feed tray 2,
G
define the total memory capacity of the printer.
Windows NT 4.0 only!
The “Device option“ index card for Windows NT 4.0 is integrated in a
different system sector and must be called up separately.
1
In the START menu, select “Settings – Printers“.
The “Printers“ dialogue box appears.
2
Click on the “Laser Printer 200 Series“ icon.
3
In the “File“ menu, select “Properties“.
The Properties dialogue box appears.
4
Click on the “Device option“ index card.
The “Device option“ index card appears.
Summary of Contents for LP 210
Page 1: ...INSTRUCTION HANDBOOK LP 210 Laser Printer 200 Series ...
Page 2: ......
Page 16: ...1 Introduction 1 8 Laser Printer 200 Series ...
Page 32: ...2 Unpacking installing and setting up the printer 2 16 Laser Printer 200 Series ...
Page 40: ...3 Installing the printer driver 3 8 Laser Printer 200 Series ...
Page 60: ...4 Working with the Windows printer drivers 4 20 Laser Printer 200 Series ...
Page 96: ...6 Working with the DOS printer tools 6 22 Laser Printer 200 Series ...
Page 112: ...7 Working with the printer 7 16 Laser Printer 200 Series ...
Page 120: ...8 Installing optional accessories 8 8 Laser Printer 200 Series ...






























