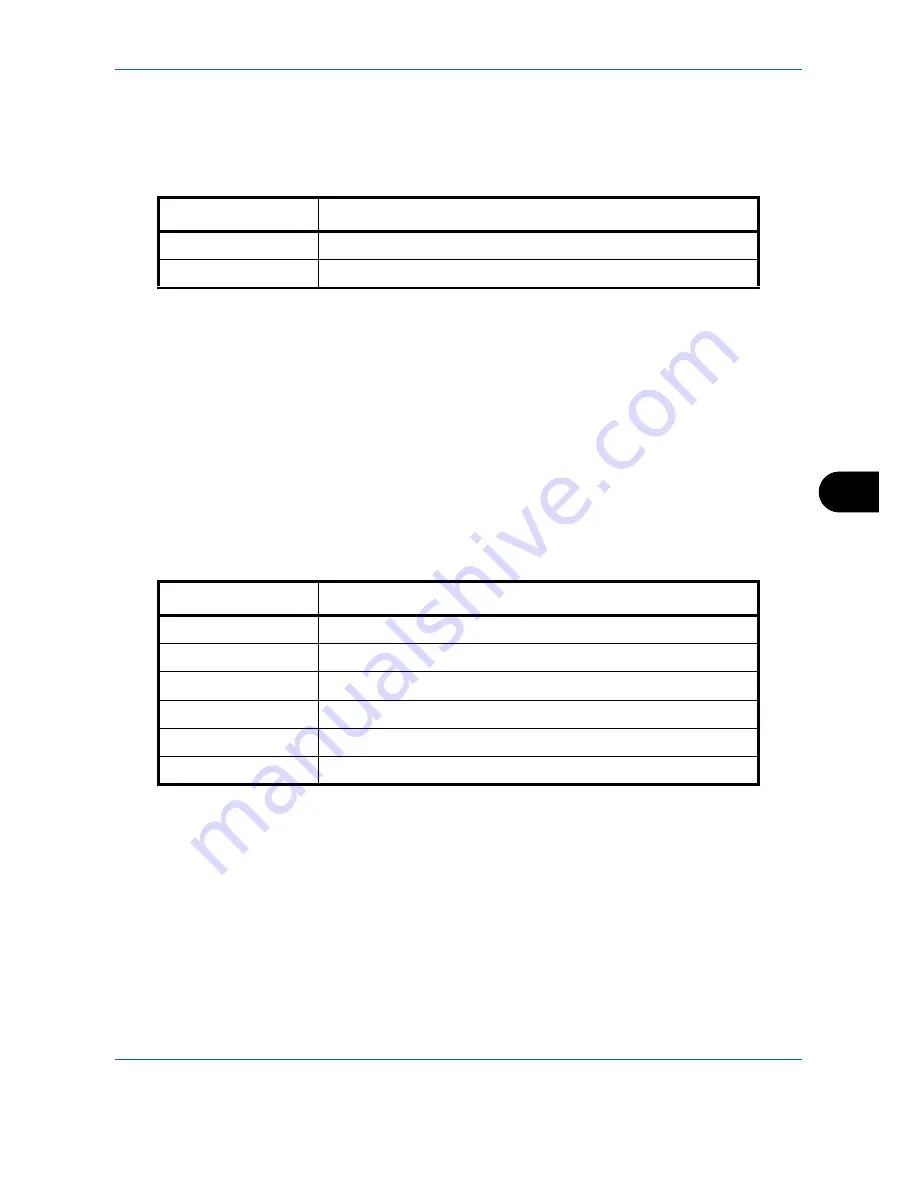
Default Setting (System Menu)
OPERATION GUIDE
8-57
8
Sort Settings
Select the default sort setting of the address for the address book.
The table below shows the available settings.
Use the procedure below to specify the Sort settings.
1
Press the
System Menu
key.
2
Press [Edit Destination], [Next] of
Address Book Defaults
and then [Change] of
Sort
.
3
Select [No.] or [Name].
4
Press [OK].
Narrow Down Settings
This procedure can be used to filter (narrow down) the types of destination listed when the address book is
displayed.
The table below shows the available settings.
Use the procedure below to specify the Narrow Down settings.
1
Press the
System Menu
key.
2
Press [Edit Destination], [Next] of
Address Book Defaults
and then [Change] of
Narrow Down
.
3
Select the type of destination filter.
4
Press [OK].
Item
Detail
No.
Displays the destination list in order of the registered number.
Name
Displays the destination list in order of the registered name.
Item
Detail
Off
Displays all destination types in the destination list.
Displays only
destinations.
Folder
Displays only folder (SMB or FTP) destinations.
FAX
Displays only FAX destinations.
i-FAX
Displays only i-FAX destinations.
Group
Displays only groups.
Summary of Contents for DC 2242
Page 1: ...Instruction Handbook DC 2242 2252 Digital Multifunctional System ...
Page 20: ...xviii OPERATION GUIDE ...
Page 70: ...Preparation before Use 2 34 OPERATION GUIDE ...
Page 158: ...Copying Functions 4 38 OPERATION GUIDE ...
Page 308: ...Default Setting System Menu 8 78 OPERATION GUIDE ...
Page 322: ...Maintenance 9 14 OPERATION GUIDE ...
Page 352: ...Troubleshooting 10 30 OPERATION GUIDE ...
Page 380: ...Management 11 28 OPERATION GUIDE ...
Page 383: ...OPERATION GUIDE Appendix 3 DP Key Counter FAX Kit Expansion Memory ...
Page 412: ...Appendix 32 OPERATION GUIDE ...
Page 420: ...Index Index 8 OPERATION GUIDE ...
Page 422: ...MEMO ...
Page 423: ...MEMO ...
Page 424: ...UTAX GmbH Ohechaussee 235 22848 Norderstedt Germany ...






























