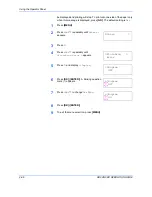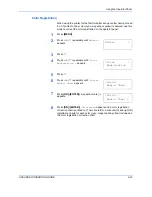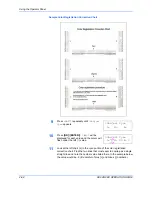Summary of Contents for CLP 4316
Page 1: ...Instruction Handbook Advanced CLP 4316 4520 4524 Colour Printer ...
Page 2: ......
Page 4: ...Contents ii ADVANCED OPERATION GUIDE ...
Page 40: ...Using the Operator Panel 2 14 ADVANCED OPERATION GUIDE Menu Map Sample MENU MAP ...
Page 118: ...Using the Operator Panel 2 92 ADVANCED OPERATION GUIDE ...
Page 140: ...Computer Interface 4 12 ADVANCED OPERATION GUIDE ...
Page 146: ...ADVANCED OPERATION GUIDE Index 4 ...
Page 147: ...A1 ...
Page 148: ...UTAX GmbH Ohechaussee 235 22848 Norderstedt Germany ...