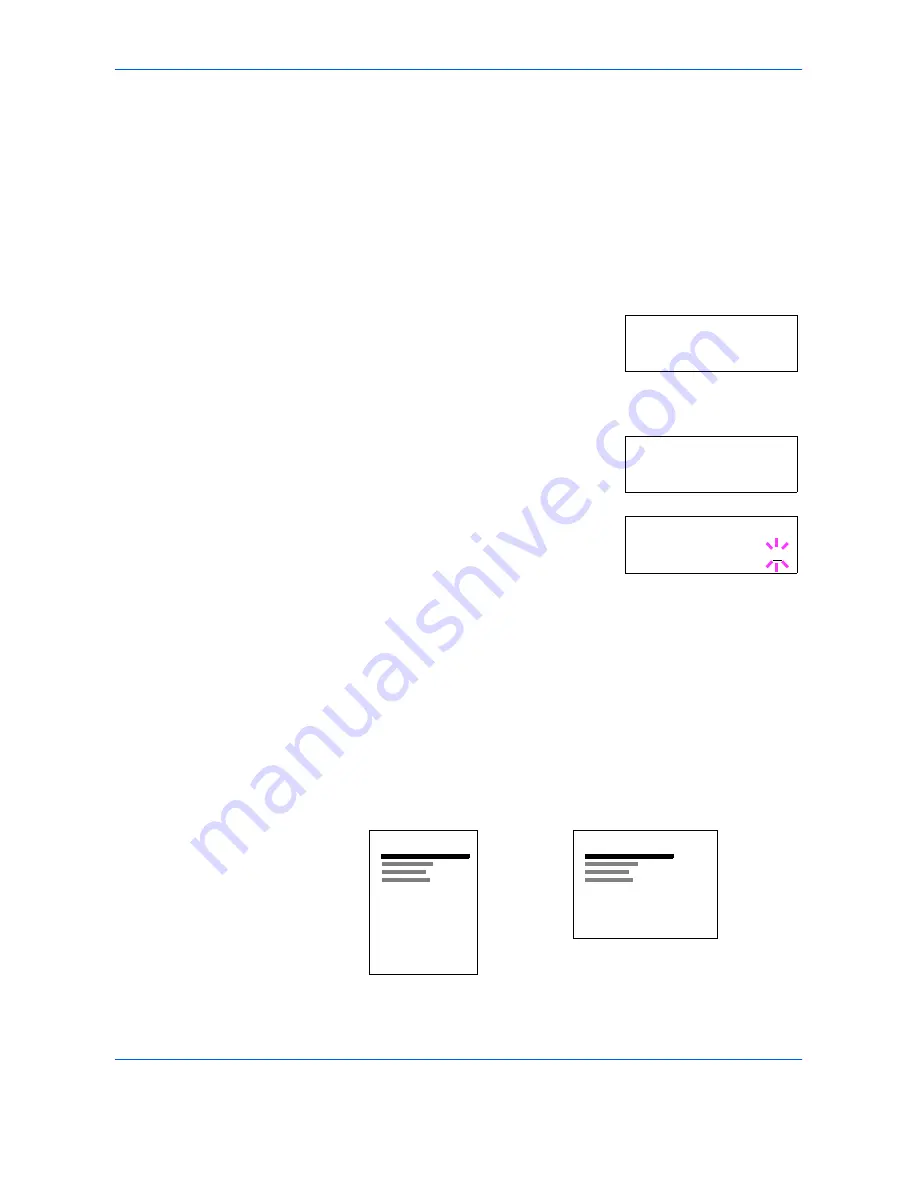
Using the Operator Panel
2-44
ADVANCED OPERATION GUIDE
Pagination
In Page Set menus, you can set the number of copies, page orientation,
and other settings regarding pagination.
Number of Copies
You can set the number of copies of each page to be printed for the current
interface. The number of copies can be set between
1
and
999
.
1
Press
[MENU]
.
2
Press
U
or
V
repeatedly until
Page Set >
appears.
3
Press
Z
.
4
Press
U
or
V
repeatedly until
>Copies
appears.
5
Press
[OK] ([ENTER])
. A blinking cursor (
_
)
appears.
6
Press
U
or
V
to increase or decrease, respectively, the value at the
blinking cursor. Use
Z
and
Y
to move the cursor right and left.
7
When the desired size is displayed, press
[OK] ([ENTER])
.
8
Press
[MENU]
. The display returns to
Ready
.
Print Orientation
You can select portrait (upright) or landscape (sideways) page orientation.
Page Set >
>Copies
001
>Copies
001
Portrait Orientation
A
Landscape Orientation
A
Summary of Contents for CLP 4316
Page 1: ...Instruction Handbook Advanced CLP 4316 4520 4524 Colour Printer ...
Page 2: ......
Page 4: ...Contents ii ADVANCED OPERATION GUIDE ...
Page 40: ...Using the Operator Panel 2 14 ADVANCED OPERATION GUIDE Menu Map Sample MENU MAP ...
Page 118: ...Using the Operator Panel 2 92 ADVANCED OPERATION GUIDE ...
Page 140: ...Computer Interface 4 12 ADVANCED OPERATION GUIDE ...
Page 146: ...ADVANCED OPERATION GUIDE Index 4 ...
Page 147: ...A1 ...
Page 148: ...UTAX GmbH Ohechaussee 235 22848 Norderstedt Germany ...






























