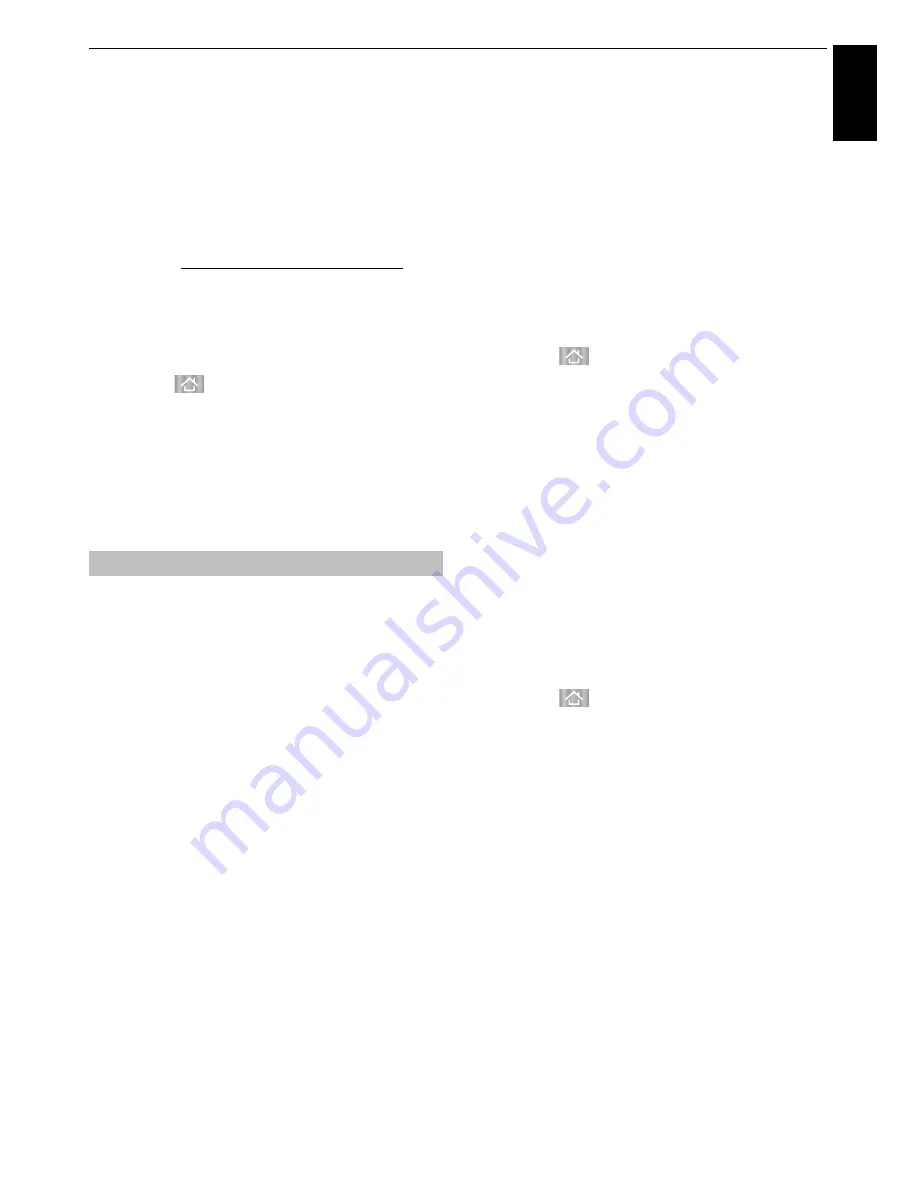
63
Engl
ish
CONTROLS AND FEATURES
Using the Smart TV Cloud
services
Toshiba’s universal portal for internet content
and services (services are dependent on
country), offering you a multitude of smart
features. For detailed information on how to
access and use those features, please refer to
our website http://www.toshiba.eu/smarttv
NOTE:
• You need to configure a home network before using this
feature (see page 13).
• This service may not be available or the contents may
change depending on the service side.
a
Press .
The menu screen of the Smart TV Cloud services
will appear.
b
Press
BbC c
to select a Smart TV Cloud services,
and press
OK
.
For the operations of the Smart TV Cloud services,
refer to Cloud Guide.
The web browser on this TV lets you explore everything the
web has to offer. Along with access to popular places, you’ll
be able to search for and browse your favourite sites.
NOTE:
• Certain services may not be currently available in your
area.
• Your registration or login may be required to use some
services.
• Third party internet services are not provided by
Toshiba, may change or be discontinued at any time and
may be subject to Internet service provider restrictions.
Toshiba makes no warranties, representations, or
assurances about the content, availability or
functionality of third-party content or services. Use of
third party Internet services may require the creation of
a separate account through a computer with Internet
access and/or payment of one-time and/or recurring
charges and membership.
Not all third party services may be available on or
compatible with this product. In order to experience the
full suggested capabilities of this product, fully-
compatible devices may be required.
- does not support platform-dependent technologies
such as Active X.
- only supports preinstalled plug-ins.
- may not support media formats other than the
following: JPEG/PNG/GIF.
- uses a single built-in font. Some text may not be
displayed as intended.
- does not support downloading of files or fonts.
- is a TV browser. It may work differently than PC
browsers.
- does not support parental control or locks in the
content, and it is the responsibility of the you to monitor
browser usage by minors.
• Some pages may not be displayed correctly or may
display differently on different devices.
• Certain services may not be available in your area.
To use the web browser
NOTE:
You can change the mouse mode (Mouse
Emulation or Navigation) by pressing the
GREEN
button
on the remote control when the web contents screen is
open.
a
Press
on the remote control and select
Internet icon to open the web browser.
b
Press
BbC c
to select the URL address bar and
press
OK
.
c
Enter the desired URL address by using the
Software Keyboard (page 53).
Press the
GREEN
button on the remote control.
d
You can now browse websites on your TV using
BbC c
buttons on the remote control.
To Add Favourites Websites
By adding frequently visited websites to Favourites, you
can browse them easily. You can view the addresses of
the websites you visited previously.
a
Press
on the remote control and select
Internet
icon to open the web browser.
b
Enter the desired URL address by using the
Software Keyboard (page 53).
c
Press
BbC c
to scroll Favourites STAR on the
Toolbar and press
OK
.
d
Press
OK
to save the desired website to your
Favourites.
You can press the
GREEN
button on the remote
for thumbnail view of all your Favourites.
e
Press
BACK
on the remote to return to browsing
your website.
NOTE:
The desired website is highlighted and displayed
on the top row with the + icon. The + icon will change to a
page icon after the website has been saved to Favourites.
Using Web Browser
















































