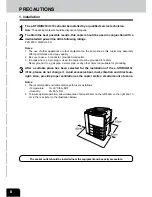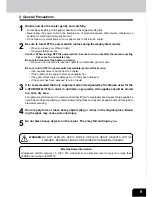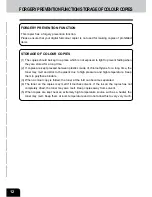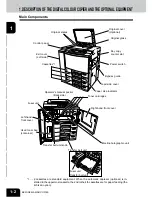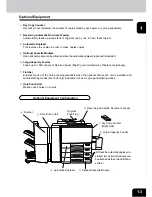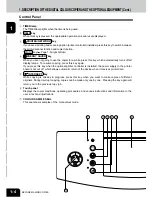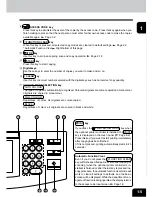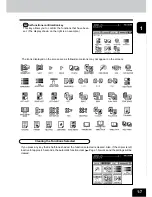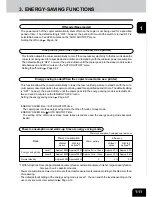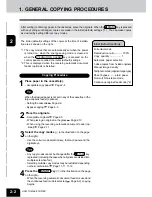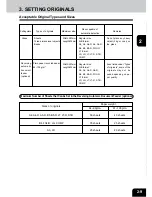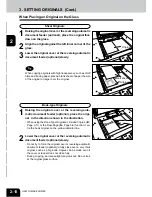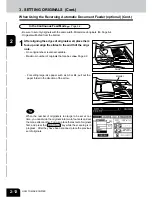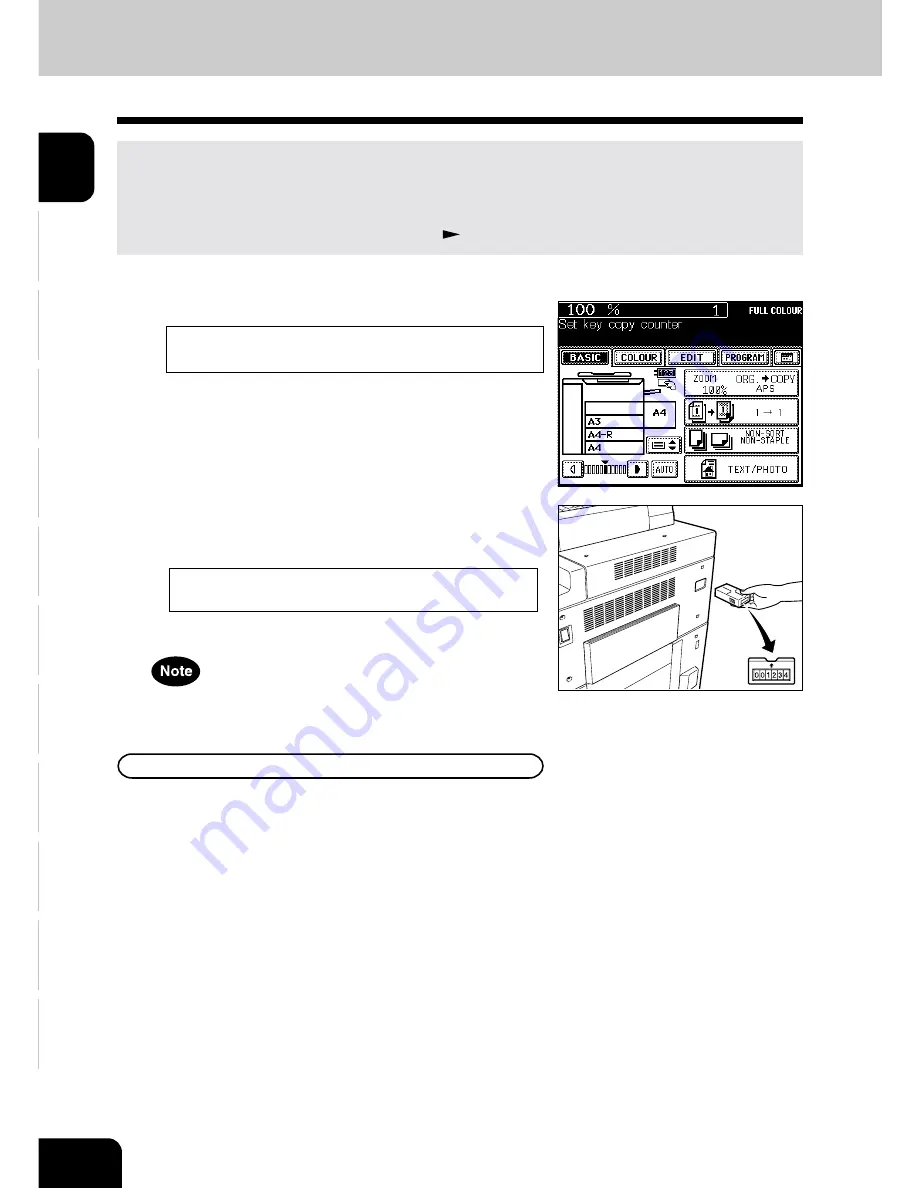
1
2
3
4
5
6
7
8
9
10
11
12
1-10
BEFORE MAKING COPIES
When the optional key copy counter is available, you can only make copies by inserting your key copy
counter. When you make copies with your key copy counter inserted, the number of copies made is re-
corded (or added up) in your counter. Any number of key copy counters can be used.
* For how to use the key copy counter, consult your service technician.
* The key copy counters and the access codes (
Page 1-9) cannot be used together.
1
The following message appears on the basic screen:
Set key copy counter
2
Insert your key copy counter slowly in the direc-
tion as shown on the right until it comes to a stop.
- When the message has changed to:
READY
,
the copier is ready for copying.
After Copying is Finished
2. TURNING ON THE POWER SWITCH (Cont.)
Controlling the Use of the Copier Using the Optional Key Copy Counters
After you have finished making copies, remove your key copy counter.
Do not pull out the key copy counter during copying.
Summary of Contents for e-studio 210c
Page 1: ...OPERATOR S MANUAL FOR COPYING FUNCTIONS DIGITAL COLOUR PLAIN PAPER COPIER ...
Page 26: ...1 2 3 4 5 6 7 8 9 10 11 12 1 12 BEFORE MAKING COPIES ...
Page 60: ...1 2 3 4 5 6 7 8 9 10 11 12 3 16 SETTING OF BASIC COPY MODES ...
Page 70: ...1 2 3 4 5 6 7 8 9 10 11 12 4 10 COLOUR EDITING AND ADJUSTMENT ...
Page 92: ...1 2 3 4 5 6 7 8 9 10 11 12 USING THE EDITING FUNCTIONS 5 22 ...
Page 172: ...1 2 3 4 5 6 7 8 9 10 11 12 9 30 WHENTHE GRAPHIC SYMBOLS FLASH ONTHETOUCH PANEL ...