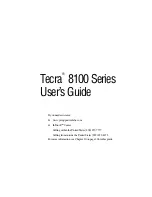x
Setting up your computer.................................................... 19
Connecting the AC adapter.............................................. 19
Charging the battery......................................................... 21
Connecting other external components......................... 21
Turning on the computer...................................................... 22
Registering your computer.............................................. 25
When and how to turn off the computer............................ 26
Chapter 3: Connecting Other External Devices....................... 31
Using external display devices............................................. 31
Connecting the display device......................................... 32
Directing the display output when you turn on the
computer........................................................................... 34
Using an external keyboard.................................................. 36
Making your external keyboard emulate the Fn key...... 36
Using a mouse...................................................................... 36
Setting up a PS/2 mouse with the AccuPoint II............. 37
Connecting a local printer..................................................... 38
Connecting the external diskette drive ................................ 39
Connecting external speakers or headphones................... 40
Connecting an external microphone................................... 40
Using an expansion device................................................... 40
Adding memory.................................................................... 41
Memory module sizes...................................................... 42
Installing a memory module............................................ 43
Removing a memory module......................................... 47
Swapping SelectBay modules............................................. 47
Removing a module from the SelectBay........................ 48
Summary of Contents for 8100 series
Page 17: ...xvii ...
Page 24: ......
Page 55: ...Part I Getting to Know Your Computer Getting Started When and how to turn off the computer 29 ...
Page 111: ...Part I Getting to Know Your Computer Learning the Basics Caring for your computer 85 ...
Page 136: ......
Page 185: ...Part II Technical Reference Toshiba Utilities Expansion device properties 159 ...
Page 219: ...Part II Technical Reference Keeping Your Files Safe Hard disk drive passwords Windows NT 193 ...
Page 277: ...Part II Technical Reference Troubleshooting Guide Toshiba s worldwide offices 251 ...
Page 278: ......
Page 285: ...Part III Appendixes Hot Keys 259 ...
Page 286: ...Appendix B Built in features 261 Optional accessories and devices 268 Specifications 270 ...
Page 298: ...Appendix C ...
Page 308: ...Appendix E ...
Page 312: ......
Page 342: ...Part III Appendixes Glossary 316 ...