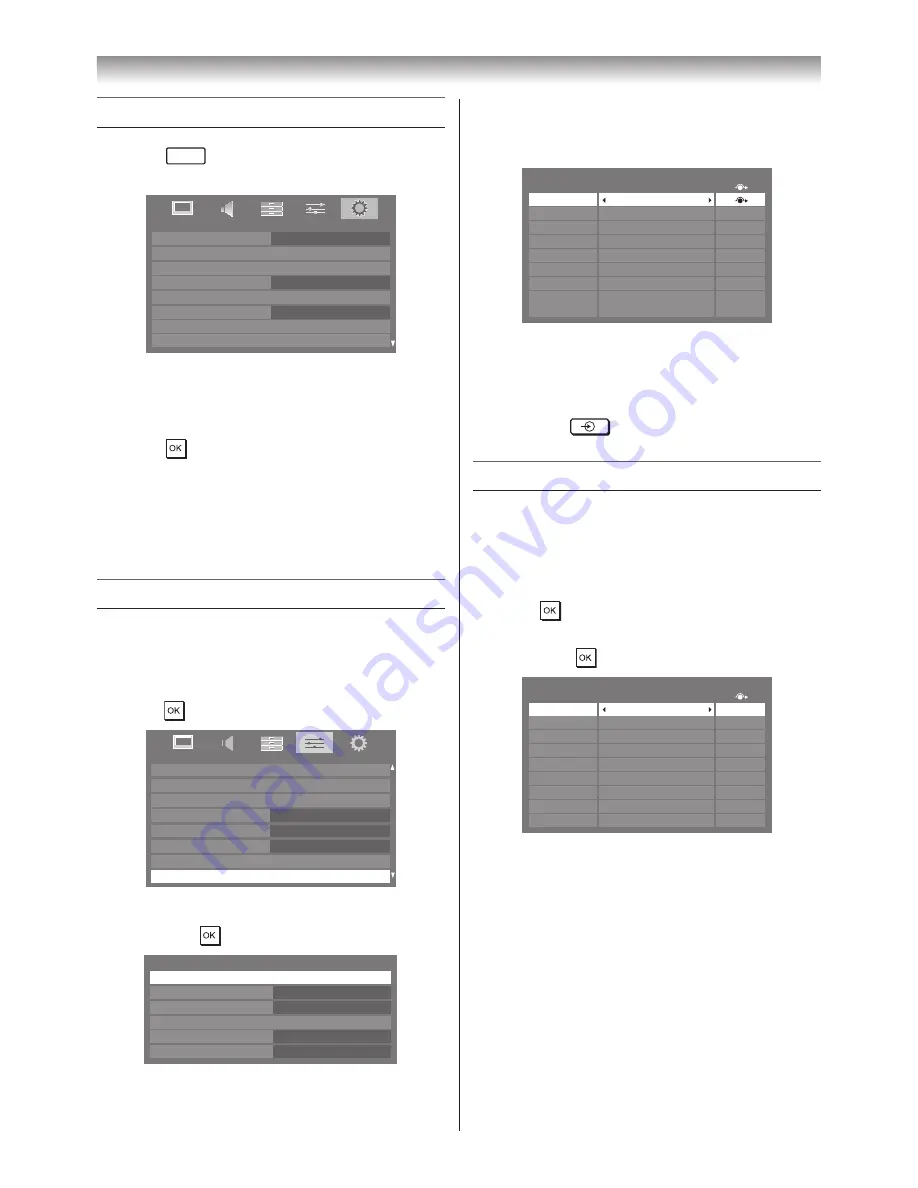
29
Using the TV’s features
Setting the Colour System
1
Press
MENU
, and then press
v
or
w
to
display the
SETUP
menu�
SETUP
Menu Language
Auto Tuning
Manual Tuning
Colour System
Quick Setup
Software Licences
Location
Antenna
System Information
English
Auto
Home
2
Press
s
or
r
to select
Colour System
,
and then press
v
or
w
to select
Auto
,
PAL
,
SECAM
,
NTSC 4.43
or
NTSC 3.58
�
3
Press
to store your settings�
Notes:
•
Confirm that colour system is set to “Auto” . If
not, select “
Auto” with
s
or
r
.
•
This feature is available in Standard video
(composite) inputs mode.
Setting the external input skip
This feature is designed to make input selection
more convenient�
1
From the
PREFERENCES
menu, press
s
or
r
until
AV Connection
is selected, and then
press
�
Media Renderer Setup
Photo Frame Setup
Display Settings
AV Connection
Teletext
Network Setup
Teletext Language
Auto
4
Panel Lock
Off
PREFERENCES
2
Press
s
or
r
to select
Input Labeling
, and
then press
�
AV Connection
PC/HDMI 3 Audio
HDMI Settings
HDMI 3 Audio
Woofer
Digital Audio Output
Digital
Internal
PCM
PC
Input Labeling
3
Press
s
or
r
to select the input you want to
skip, and then press the
RED
button to turn
on the skip�
Input
Label
--
--
--
--
--
--
--
--
--
Input Labeling
EXT 1
EXT 2
EXT 3
EXT 4
HDMI 1
HDMI 2
HDMI 3
HDMI 4
PC
4
To turn off the skip, press the
RED
button
again�
The input set to Skip is greyed out in the Input
Selection window and is skipped over when
you press
on the remote control�
Labeling video input sources
These input labels are shown in the input
selector. You can label video inputs according to
the devices you have connected to the TV�
1
Select
AV Connection
from the
PREFERENCECES
menu, and then
press
�
2
Press
s
or
r
to select
Input Labeling
, and
then press
�
Input
Label
--
--
--
--
--
--
--
--
--
Input Labeling
EXT 1
EXT 2
EXT 3
EXT 4
HDMI 1
HDMI 2
HDMI 3
HDMI 4
PC
3
Press
s
or
r
to select the item you want
to label, and then press
v
or
w
to select
--,
Amplifier
,
DVD
,
Game
,
PC
,
Recorder
,
Satellite
or
VCR
, or press the
GREEN
button
to select User Input�
Note:
When
User Input is selected by pressing
the
GREEN button, the Software Keyboard
window will appear. Input the desired characters
(10 characters or less) by using the
Software
Keyboard (
-
page 42) or using the number
buttons for number input. To save your settings,
press the
BLUE button.
4
Repeat step 3 for other video inputs�
Summary of Contents for 42XL700E
Page 56: ......






























