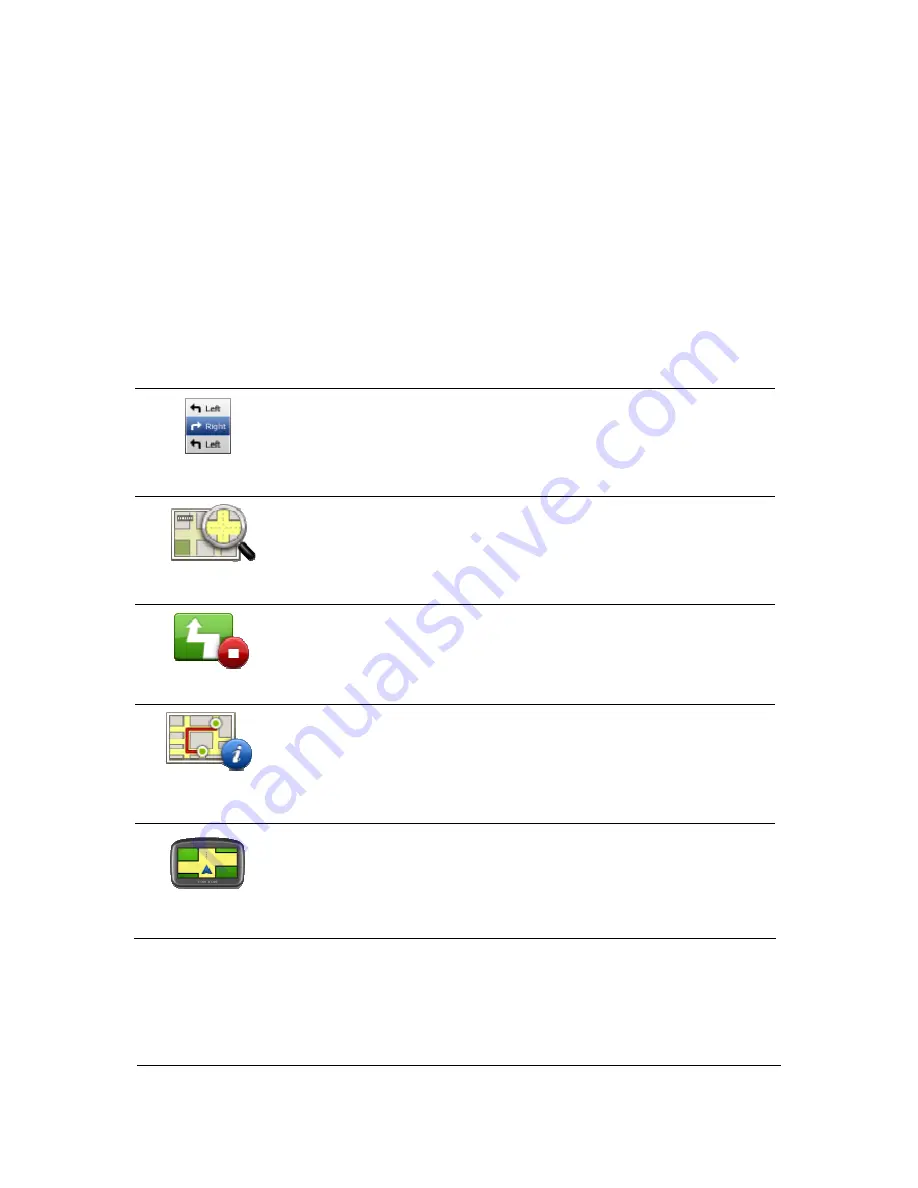
38
Bicycle route
- a route designed for making the journey on a bicycle.
6.
Choose the date and time that you will make the journey you are planning.
Your Blue&Me TomTom 2 LIVE uses IQ Routes to work out the best possible route at that time.
This is useful to see how long a journey takes at different times of the day or on different days of
the week.
Your Blue&Me TomTom 2 LIVE plans the route between the two locations you selected.
Viewing route information
You can access these options for the route you last planned by tapping
View route
in the Main
Menu or the
Details
button on the route summary screen.
You can then select from the following options:
Show instructions
Tap this button for a list of all the turn instructions on the route.
This is very useful if you need to explain a route to someone else.
Show map of route
Tap this button to see an overview of the route using the map browser.
Show route demo
Tap this button to watch a demo of the journey. You can interrupt the
demo at any time by tapping the screen.
Show route
summary
Tap this button to open the route summary screen.
Show destination
Tap this button to see a preview of your destination.
You can navigate to a car park near your destination, and view any
available information about your destination, for example, the phone
number.
Summary of Contents for Blue&Me-TomTom 2 LIVE
Page 1: ...Blue Me TomTom 2 LIVE Reference Guide ...
Page 7: ...7 What s in the box Blue Me TomTom 2 LIVE Dock USB cable Documentation ...
Page 12: ...12 Blue Me specific functions ...
Page 29: ...29 TomTom functions ...
Page 105: ...105 Position of last stop Tap this button to select your last recorded position ...






























