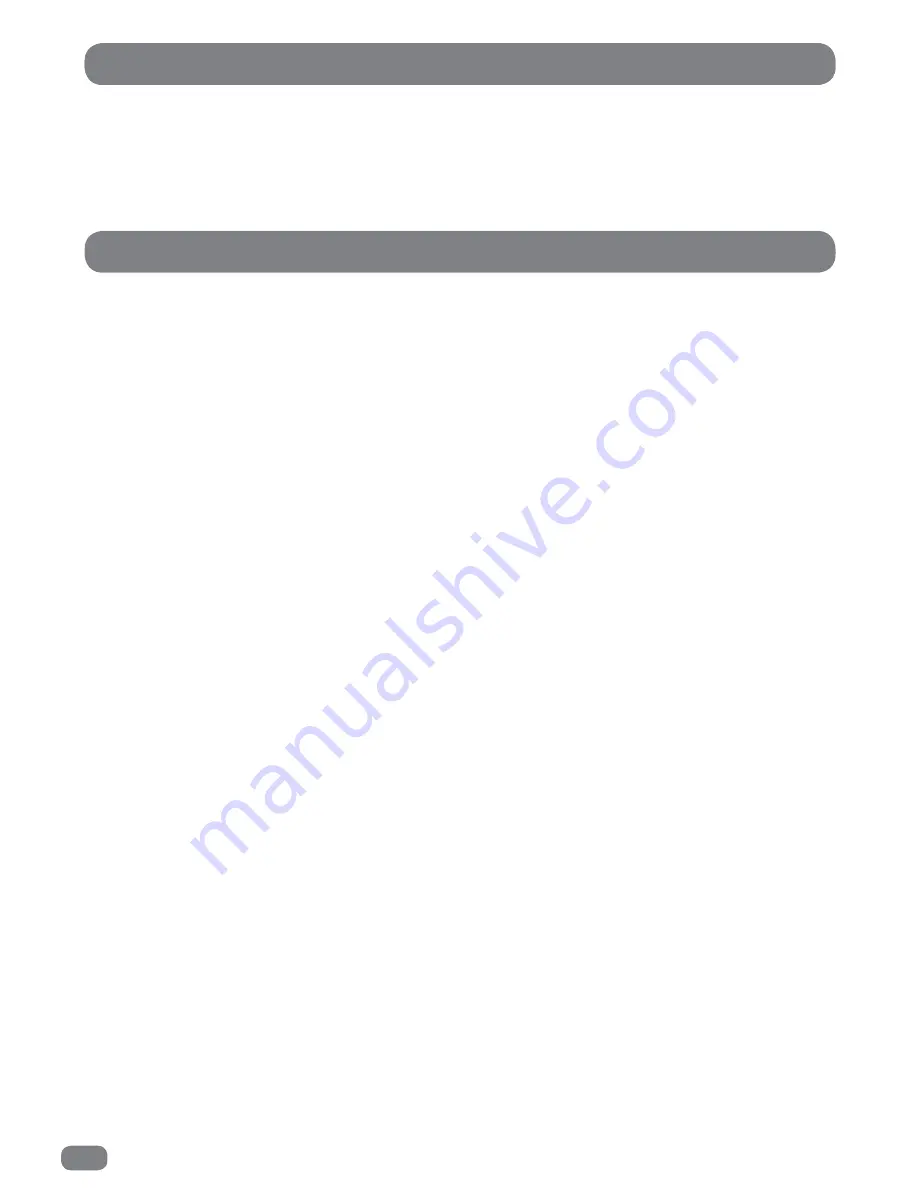
42
The PVR (
Personal Video Recorder
) List
1
Press the
PVR
LIST button. The
PVR
list will be displayed.
2
Press the
56
buttons to highlight the required recording.
3
Press the
OK
button or
PLAY
button to start the playback of the recording.
Digital Media Player
A USB memory stick (flash drive) must be installed.
1
Select the source input as
Digital Media Player
, see page 24.
2
Press the
34
buttons to highlight the media, Photo, Music, Movie or Text.
3
Press the
OK
button.
3a
If more than one USB memory stick is installed, press the
34
button to highlight were the
content is stored.
4
Press the
OK
button to select the USB memory stick.
5
Press the
3456
buttons to select the required item.
6
Press the
OK
button
6a
Repeat the sequence 5 and 6 until the required content is displayed.
Pressing the
OK
button will display the item in a reduced size in the centre of the screen. Pressing
the
PLAY
button will give a full screen mode.
If the
OK
button is pressed during full screen play back the play back control bar is displayed.
The play back control bar will clear in a few seconds.






























