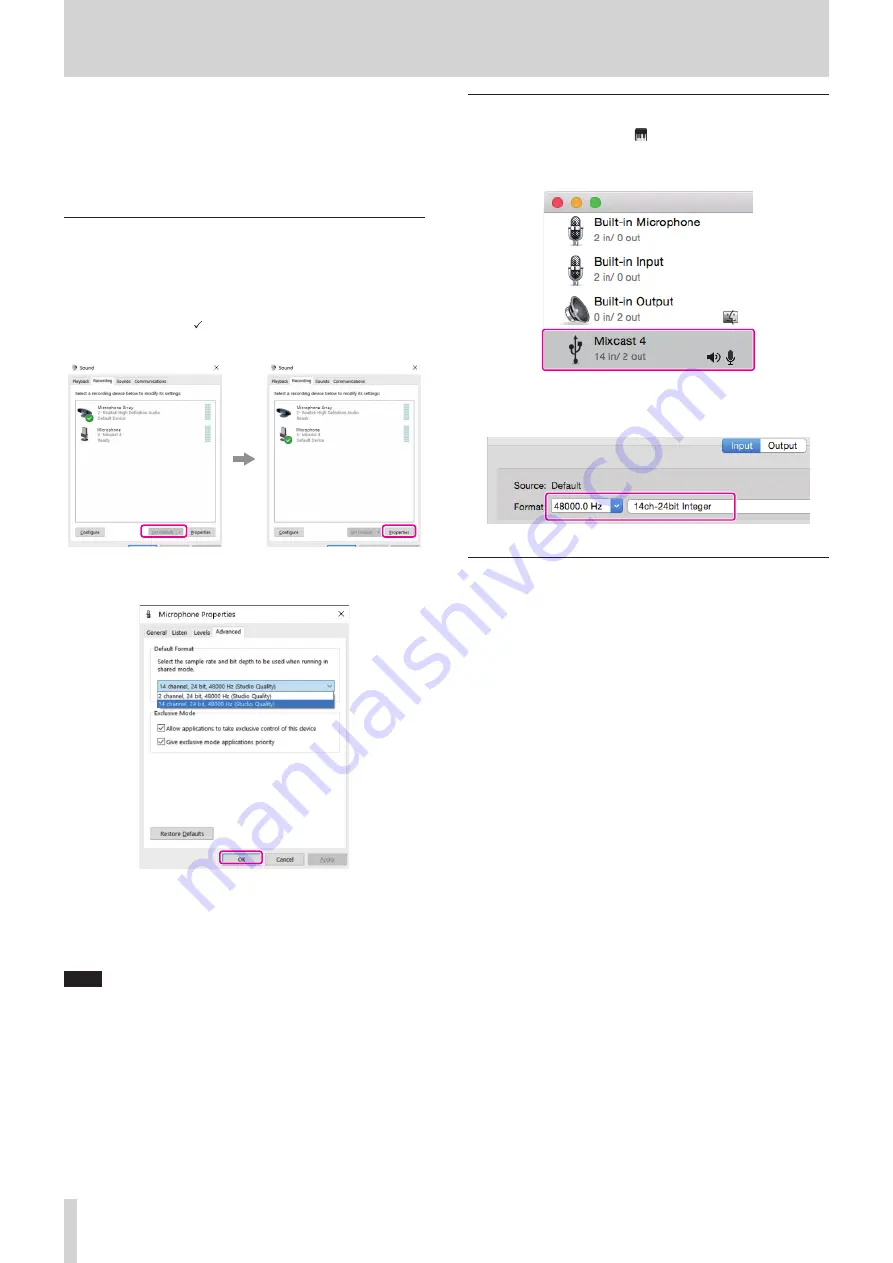
6 - Using TASCAM Podcast Editor
This unit can be used with the functions of a 14-in/2-out USB audio
interface by connecting it to a computer, smartphone or tablet by USB.
In addition, the dedicated software* can be used to add effect sounds,
background music and other sounds to the Sound Pads as well as to edit
podcasts recorded on the unit.
Note: See the TASCAM Podcast Editor operation manual for details about
the software.
Sound settings when using with Windows OS
1. Open Settings > System > Sound, and open the Sound Control
Panel.
2. After selecting the Recording tab, and selecting “Mic (Mixcast 4)”,
click “Set Default (S)”.
Confirm that a check ( ) is next to “Mic (Mixcast 4)”, and click
“Properties (P)”.
3. On the Mic Properties screen, open the Advanced tab and set the
“Default Format” to “14 channel, 24 bit, 48000 Hz”, and click the “OK”
button.
o
To use TASCAM Podcast Editor or other software that supports
multiple channels, select a 14 channel setting.
o
Select a 2-channel setting when using OBS Studio or another
application that supports 2-channel audio devices.
This completes Windows OS sound settings.
NOTE
By installing a dedicated ASIO driver when using Windows OS, it can
also be used with ordinary DAW software that supports ASIO. The
dedicated ASIO driver can be downloaded from the website for this
product.
Using with Mac OS (audio settings)
1. Open the Audio MIDI Setup (
) app from the Applications folder.
2. Set “Mixcast 4” shown in the sidebar as the input/output (mic/
speaker) device.
o
Do not enable “Play Alerts and Sound Effects Through This Device”.
3. Confirm that the “Input” setting is “14 ch” as shown in the illustration
below.
This completes making audio settings for Mac OS.
Using with iOS/iPadOS/Android devices
No sound or audio settings are necessary for connecting and using with
iOS, iPadOS and Android devices.
22
TASCAM Mixcast 4






























