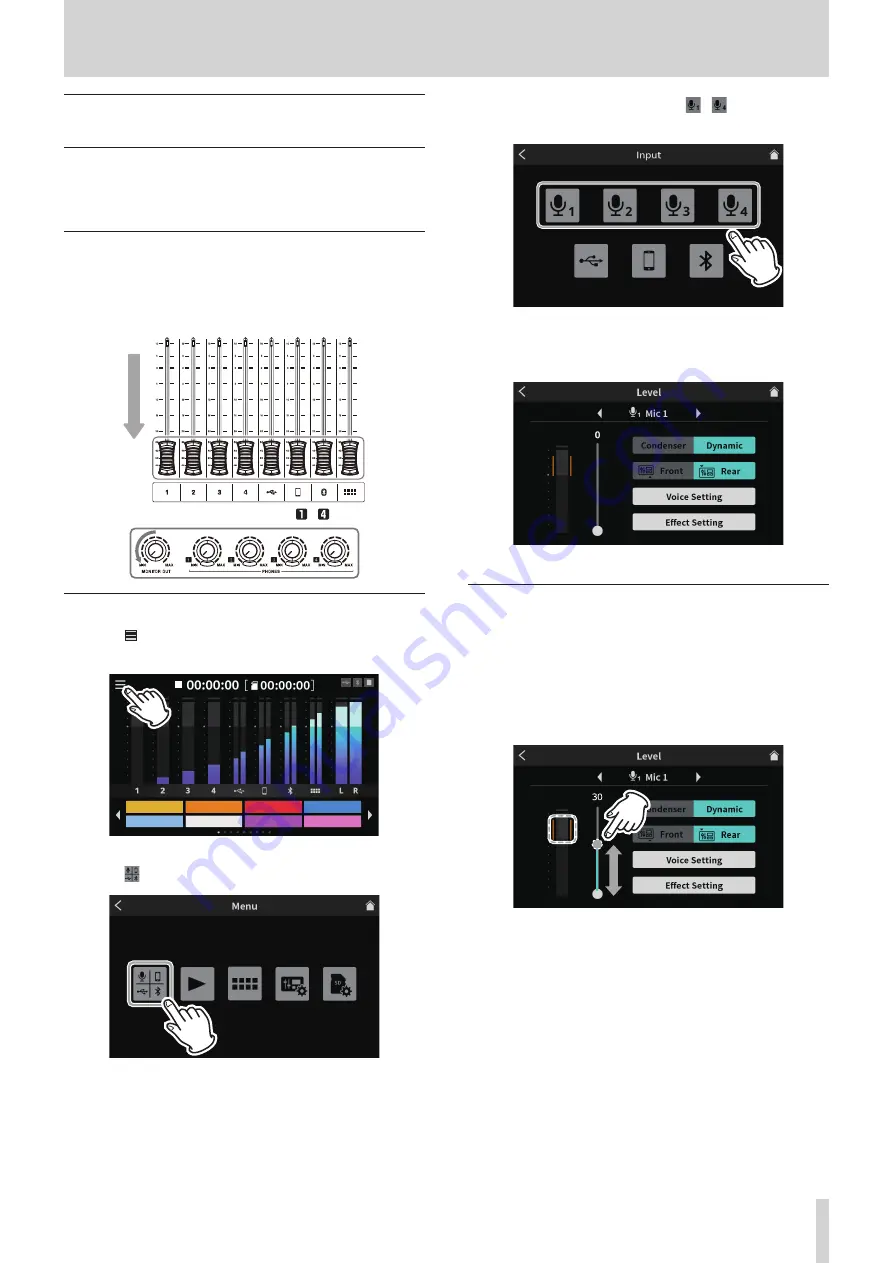
4 - Input Settings
Adjusting input levels, audio characteris-
tics and effects
Adjust each input before starting recordings for podcasts.
Adjust the input levels, audio characteristics and effects to prevent
distortion by input volumes that are too high or inaudible recording by
levels that are too low.
Lowering knob and fader volumes
Before starting input adjustments, set the following knobs and faders
on this unit and the knobs and faders of the devices being connected to
their lowest values.
o
Lower channel faders (
e
).
o
Lower the MONITOR OUT (
5
) and PHONES – (
6
) knobs.
Making mic input settings
1. Tap the menu icon on the Home Screen to open the Menu
Screen.
Applause
Drumbeat
Alarm
AirHorn
Brass
Heartbeat
Bleep
Effect
Home Screen
2. Tap the
input icon.
Menu Screen
3. On the Input Screen, select and tap the
–
mic icon for the mic
input to adjust.
Input Screen
4. This opens the Level screen. (The following illustration uses MIC
INPUT 1 as an example.)
Level Screen (MIC INPUT 1 example)
Adjusting mic input levels
This is an example of procedures to adjust MIC INPUT 1.
1. While inputting sound through MIC INPUT 1, gradually raise the
MONITOR OUT knob (
5
) and channel fader 1 until sound can be
heard from the monitor speakers.
2. Use the slider to adjust the input level on the Level Screen. Adjust
the mic volume so that it is not too high or low and the volume peak
stays in the orange range on the level meter.
Level adjustment
TASCAM Mixcast 4
13






























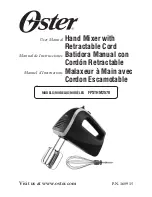



![Drolo Stamme[n] Manual preview](http://thumbs.mh-extra.com/thumbs/drolo/stamme-n/stamme-n_manual_2532713-1.webp)











