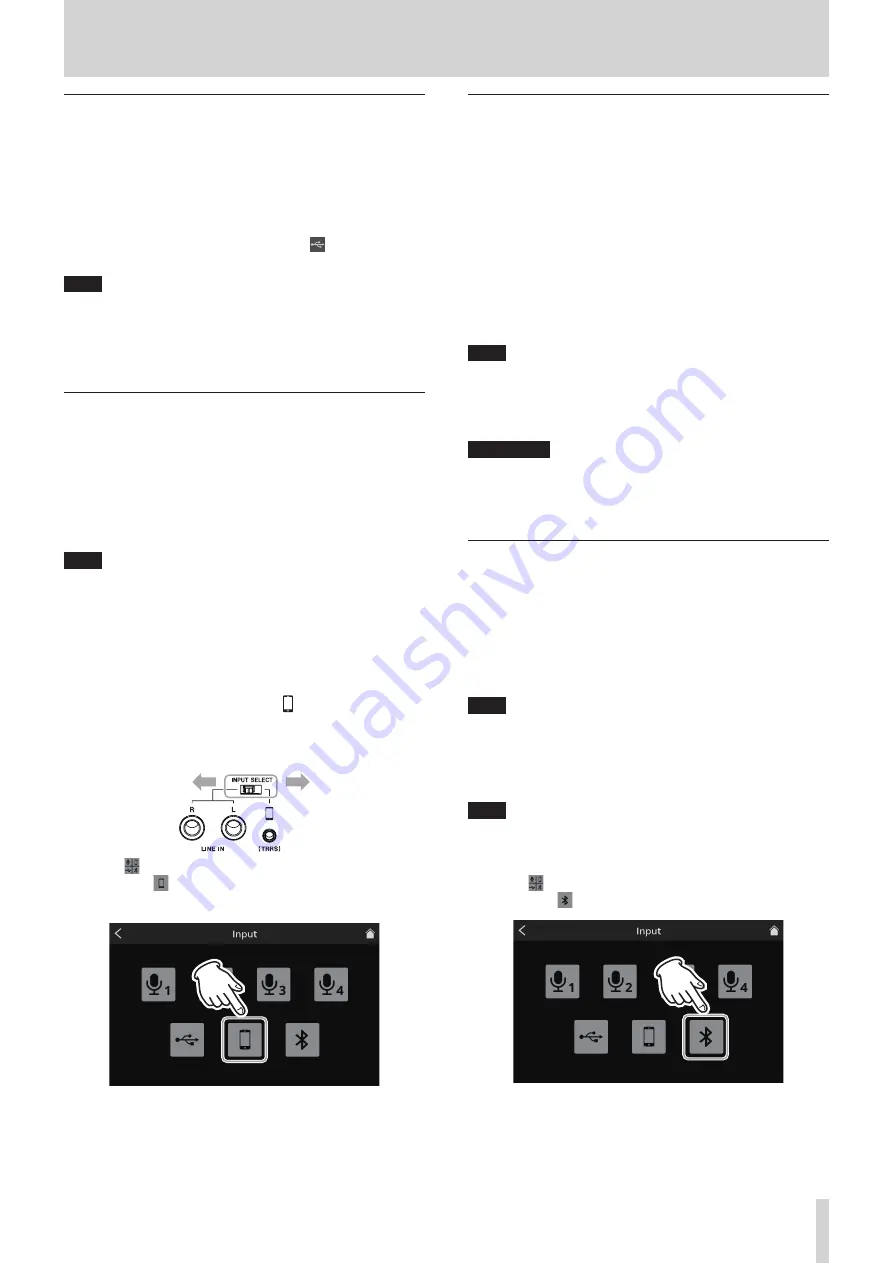
3 - Preparation
Making USB connections
Using USB to connect a computer, smartphone or tablet makes the fol-
lowing possible.
o
The SD card in this unit can be used as USB mass storage.
o
Audio can be input and output by using it as a USB audio device.
1. Connect the included USB cable to the USB port (
u
) on the back of
this unit and to a computer, smartphone or tablet.
2. When this unit confirms USB connection, the
USB icon will
appear at the top right of its Home Screen.
NOTE
The unit should be connected using the included USB cable* directly
to the smartphone, tablet or computer, not through a USB hub.
* When using a USB cable purchased elsewhere, use a high-quality
cable (that has USB certification) of the shortest length possible.
(See "USB cables" on page 4.)
Connecting smartphones, media players and
similar devices
Connect smartphones and other portable devices as well as media play-
ers and other audio devices to the LINE IN (TRRS) or LINE IN jacks on the
back of the unit. Doing so allows input of these sound sources.
o
Audio from a caller can be input by connecting a mobile phone or
smartphone to the LINE IN (TRRS) jack of this unit. Likewise, audio
from this unit can also be sent to the caller.
NOTE
The Mix Minus function is always used on audio output through
the LINE IN (TRRS) jack. This prevents the audio from callers being
returned to them.
1. Set the INPUT SELECT switch (
i
) on the back of the unit according
to the type of device being input.
o
When connecting a smartphone or other portable device to the
LINE IN (TRRS) jack (
f
)
Set the INPUT SELECT switch (
i
) to
(TRRS)
o
When connecting a media player or other audio device to the LINE
IN L/R jacks (
d
)
Set the INPUT SELECT switch (
i
) to LINE IN
2. Tap the
input icon on the Menu Screen to open the Input Screen.
Then, tap the
smartphone icon to make voice settings, referring
to See "
Smartphone settings" on page 33.
Input Screen
Connecting recording devices and monitor
speakers
Sound mixed or played back on this unit can be output through the
MONITOR OUT L/R jacks (
s
) or LINE OUT jack (
s
) on its back to monitor
speakers (powered monitor speakers or an amp and speaker system).
o
MONITOR OUT L/R jacks (
s
)
For example, connect a recording device or powered monitor
speakers that are compatible with standard 6.3mm (1/4") TRS
jacks.
o
LINE OUT jack (
s
)
For example, connect headphones that are compatible with
3.5mm (1/8") stereo mini jacks.
Use the MONITOR OUT knob on the top to adjust the speaker volume.
NOTE
If the volume cannot be adjusted with the MONITOR OUT knob (
5
),
confirm that “Line Level Output” is set to “OFF” in the See "
on page 35.
Volume cannot be adjusted when set to “ON”.
V
CAUTION
Before turning the power on and connecting monitor speakers,
minimize the volume with the MONITOR OUT knob (
5
) on the top.
Failure to do so might cause sudden loud noises, which could harm
your hearing or result in other trouble.
Connecting with Bluetooth devices
This unit has a built-in Bluetooth audio module. This enables input of
sound played on computers and portable audio devices that support
Bluetooth (A2DP) as well as output of sound from this unit to other
Bluetooth devices.
Audio from a caller can be input by connecting a smartphone to this
unit by Bluetooth. Likewise, audio from this unit can also be sent to the
caller.
NOTE
The Mix Minus function is always used on audio output to Bluetooth
devices. This prevents the audio from callers being returned to them.
Pairing
Follow the procedures below to enable pairing with a Bluetooth device.
NOTE
Pairing also requires operation of the Bluetooth device.
Refer to the operation manual of the Bluetooth device being used for
instructions about how to use it.
1. Tap the
input icon on the Menu Screen to open the Input Screen.
Then, tap the
Bluetooth icon.
Input Screen
TASCAM Mixcast 4
11


























