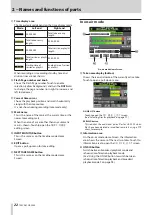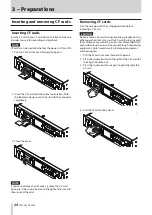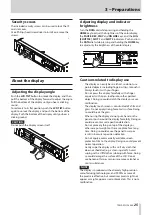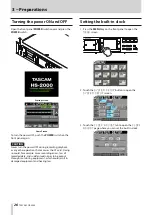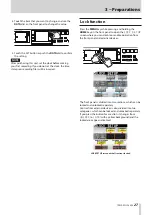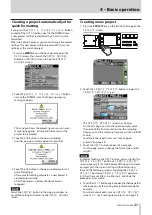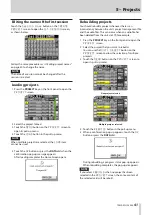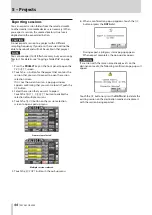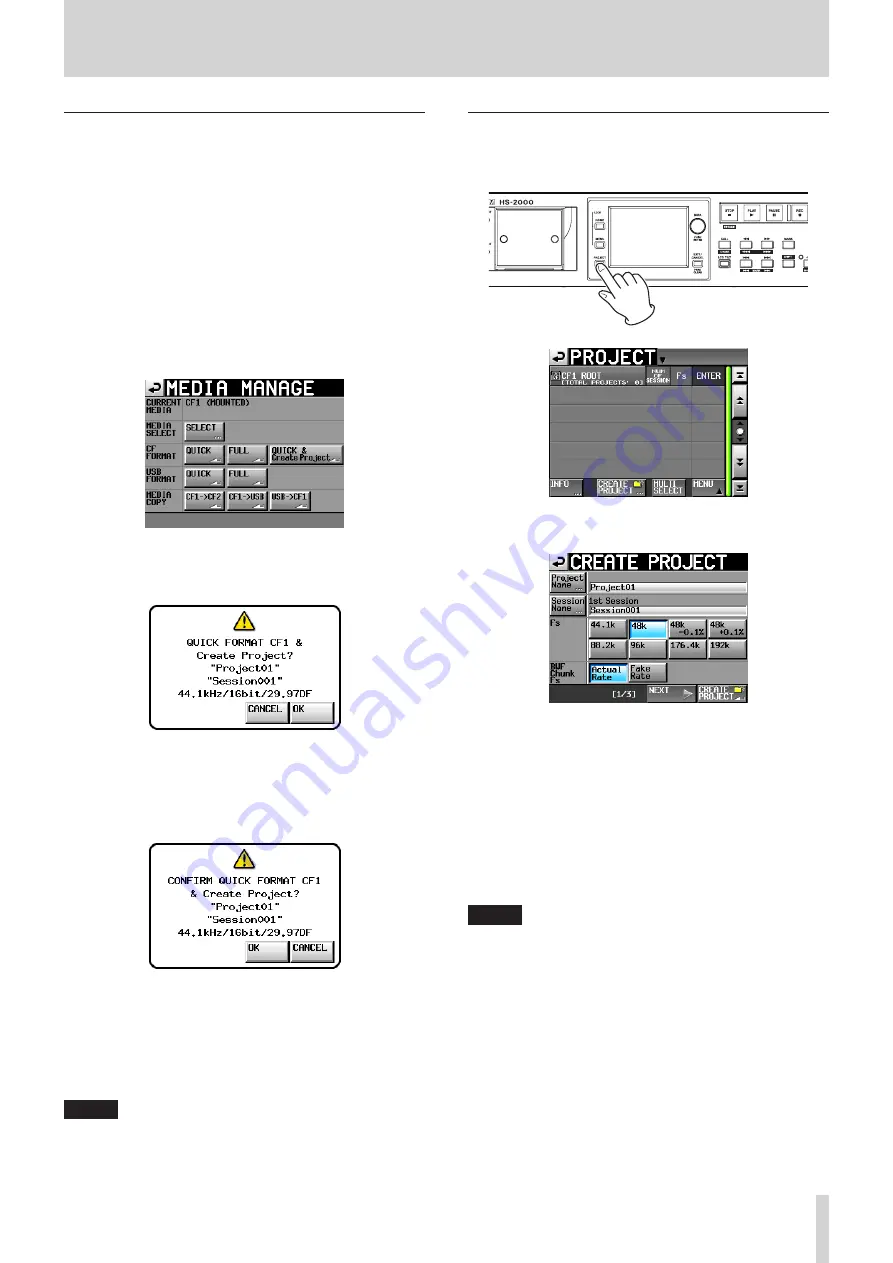
TASCAM HS-2000
31
4 – Basic operation
Creating a project automatically after
quick formatting
If you press the
QUICK & Create Project
button
instead of the
QUICK
button next to the FORMAT item,
a new project will be created after the CF card is quick-
formatted.
When doing this, however, you cannot change the project
settings. The new project will be created with the same
settings as the current project.
1. Press the MENU key on the front panel to open the
MENU
screen. Then, touch the
MEDIA MANAGE
button on the
MENU
screen to open the
MEDIA
MANAGE
screen.
2. Touch the
QUICK & Create Project
button
next to the FORMAT item. The following pop-up
message appears.
This window shows the project name, session name,
sampling frequency, bit rate and frame type in the
project to be created.
3. Touch the
OK
button in the pop-up window.
Another pop-up window appears to reconfirm.
4. Touch the
OK
button in the pop-up window to start
quick formatting.
After quick formatting completes, a new project is
created automatically.
After the project is created, the Home Screen
reappears.
NOTE
Touch the
CANCEL
button in the pop-up window to
cancel formatting and return to the
MEDIA MANAGE
screen.
Creating a new project
1. Press the PROJECT key on the front panel to open the
PROJECT
screen.
2. Touch the
CREATE PROJECT
button to open the
CREATE PROJECT
screen.
The
CREATE PROJECT
screen has 3 pages.
On the first page, you can change the project name,
the name of the first created session, the sampling
frequency, and the sampling frequency written to BWF
chunks.
For details about each item, see “Creating new
projects” on page 38.
3. Touch the
NEXT
button to open the next page.
On this page, you can change the frame type and bit
length.
NOTE
Instead of touching the
NEXT
button, you can touch the
CREATE PROJECT
button on
CREATE PROJECT
screen page one (1/3 at the bottom of the page) to create
a project with the current settings without adjusting
them on the following screens. Touching the
CREATE
PROJECT
button on
CREATE PROJECT
page two
(2/3) has the same effect. In either case, continue the
procedures from step 6.
4. Touch the
NEXT
button again to open the third page [3/3]
where you can set the starting time in timeline mode, for
example.
For details about each item on
CREATE PROJECT
screens 1–3, see “Creating new projects” on page 38.