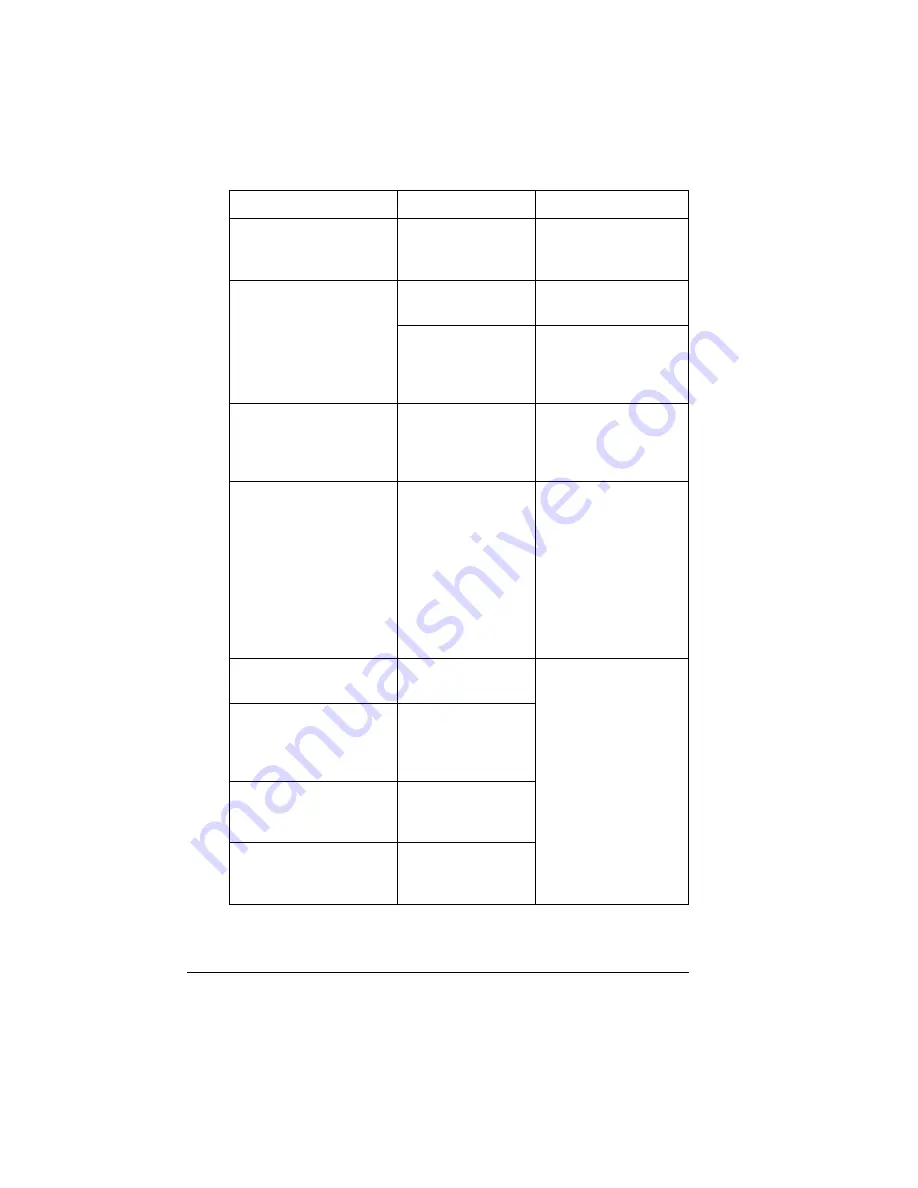
Status, Error, and Service Messages
102
IMAGING UNIT
MISSING
The imaging unit is
missing.
Make sure that the
imaging unit is correctly
installed.
INITIALIZING
The printer is
initializing.
Wait. No other action
needed.
The printer is
warming up and
getting ready to go on
line.
Wait. No other action
needed.
INVALID <
X
>
The item
<
X
>
is not
valid, such as disk
selected or paper
information.
Make sure you are
inputting or choosing the
valid information or
value.
INVALID IMAGING
UNIT
The printer has
detected a
nongenuine T8016
imaging unit.
To resume printing and
to prevent permanent
damage to your printer,
replace the imaging unit
with a genuine T8016
imaging unit. If you are
using a genuine imaging
unit and still receive this
error, contact Tally
Support.
MEDIA JAM DUPLEX
Media has jammed in
the duplexer.
Locate and remove the
jam. Open and close the
front door to reset the
printer.
MEDIA JAM FEED
Media has jammed
while being pulled
from the specified
tray.
MEDIA JAM FUSER
Media has jammed
leaving the fuser
area.
MEDIA JAM
REGISTRATION
Media has jammed in
front of the imaging
unit.
This message...
means...
do this...
Summary of Contents for Xpress T8016
Page 1: ...User Guide Xpress T8016 Color Laser Printer TALLY May 2004 ...
Page 6: ...Contents iv ...
Page 7: ...1 Printer Overview ...
Page 13: ...2 Replacing Consumables ...
Page 33: ...3 Using Media ...
Page 62: ...Duplexing 56 ...
Page 63: ...4 Maintaining the Printer ...
Page 70: ...Cleaning 64 7 Close the cover 8 Turn on the printer ...
Page 71: ...5 Troubleshooting ...
Page 114: ...Additional Assistance 108 ...
Page 115: ...6 Installing Other Accessories ...
Page 128: ...Tray Cover 122 4 Attach the tray cover back onto the upper media tray ...
Page 129: ...7 Color Printing ...
Page 132: ...Color Registration 126 ...
Page 133: ...8 Storage Deinstallation Shipping and Packing ...
Page 146: ...Packing the Printer 140 ...
Page 147: ...A Technical Specifications ...
Page 174: ...Index 168 ...






























