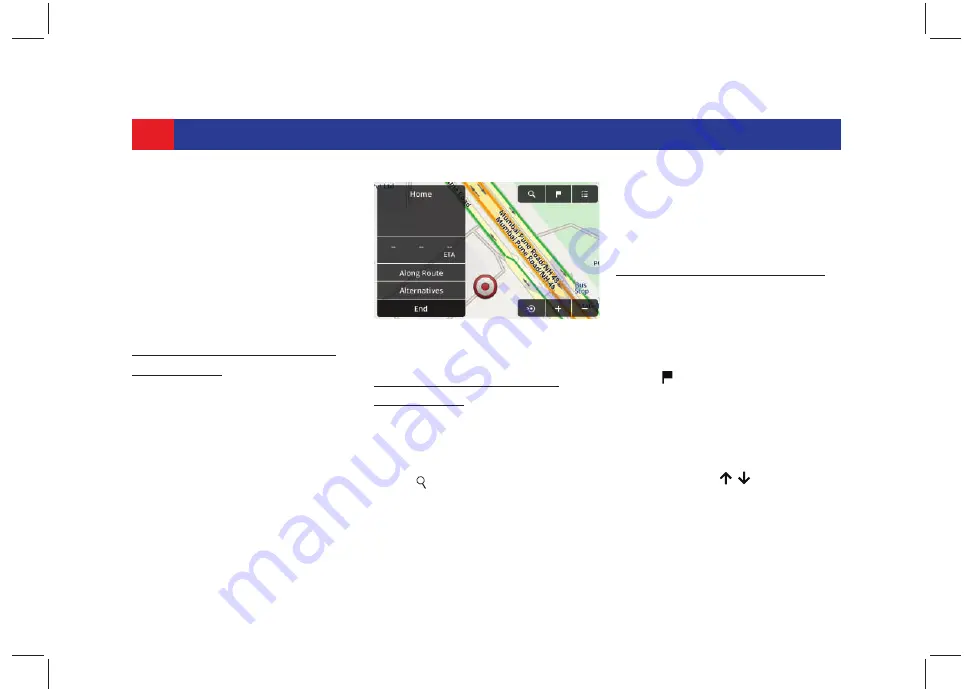
68
SMARTPHONE LINKAGE
than 2 routes exist, all the routes
will be displayed in a new page.
4. Tap the required alternative from
the provided list. You can also tap
on the required route displayed on
the map to select the alternative.
5. Tap
Start
. The system uses the
selected route to navigate to the
destination.
7.2.8 A
DDING
A
LONG
R
OUTE
D
ESTINATION
1. Tap on the
Navigation Map screen
.
2. Tap
Overview
.
3. Tap
Along Route
.
4. In the
POI Along the Route screen
,
tap the required POI. The system
adds the selected POI as an
additional stop on your route.
7.2.9 A
DDING
A
DDITIONAL
D
ESTINATION
1. Once navigation to the destination
is started, tap on the
Navigation
Map screen
.
2. Tap
Overview
.
3. Tap .
4. In the
Search
or
Address screen
,
search and tap on the required
additional destination. The system
adds the selected destination as an
additional stop on your route.
5. Tap
Add Waypoint
. The system
displays the
Navigation Maps
screen
and re-initiates the route
navigation including the new stop.
7.2.10 V
IEWING
R
OUTE
S
TOPS
If your route to the destination
contains multiple stops added to it,
you can view them by:
1. Tap on the
Navigation Map screen
.
2. Tap
Overview
.
3. Tap . The system displays the
various stops on your route to the
destination. By default the source
and destination locations are
displayed as the stops.
4. If more stops have been added to
the route, tap / to change the
sequence in which you visit the
various stops. The system moves
the stops up/down and changes the
sequence.
Figure 71: Navigation Overview
Options






























