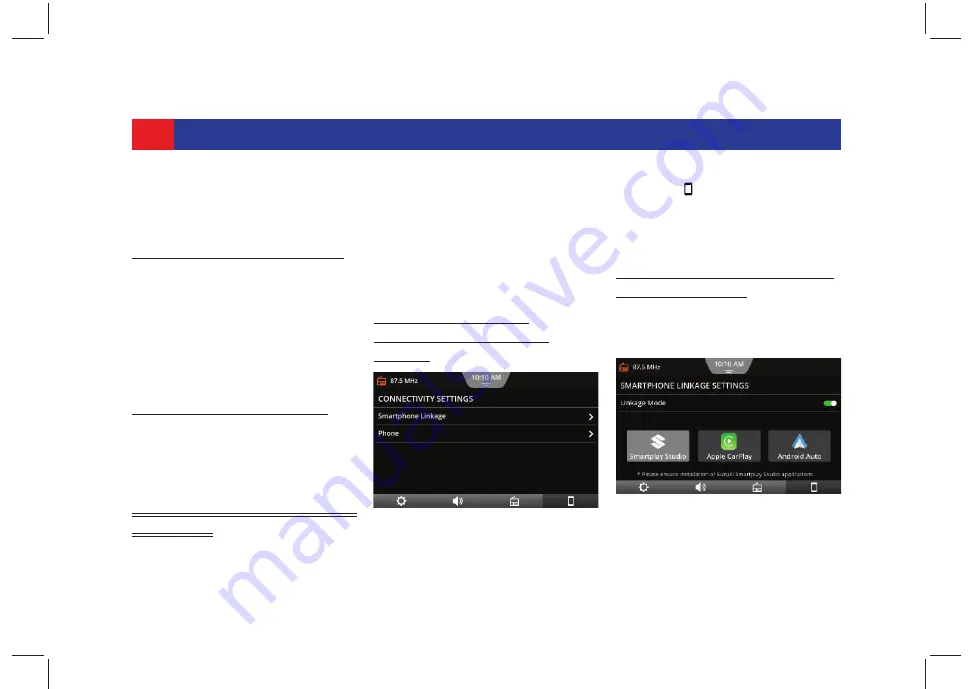
30
GETTING STARTED
1. In the
Tuner Settings screen
, tap
AM Active
. The system activates/
enables AM.
3.7.3 E
NABLING
*DRM A
CTIVE
1. In the
Tuner Settings screen
, tap
*
DRM Active
. The system enables/
activates *DRM. Additionally, the
system also enables the *DRM
Settings option.
In the *
DRM Settings screen
, you can
z
Enable/disable the *DRM text
3.7.4 E
NABLING
*DRM T
EXT
1. In the
Tuner Settings screen
tap the
*
DRM Settings
option. The system
displays the *
DRM Settings screen
.
2. Tap
Show *DRM Text
.
3.8 MANAGE CONNECTIVITY
SETTINGS
When your smartphone is paired and
connected with the system, using the
various Connectivity Settings options,
you can perform the following actions:
z
Handle the Smartphone linkage
settings
z
Handle the Phone settings
3.8.1 A
CCESSING
THE
C
ONNECTIVITY
S
ETTINGS
S
CREEN
1. Tap the icon displayed below the
settings screen. The system
displays the
Connectivity Settings
screen
with its various options.
3.8.2 M
ANAGING
S
MARTPHONE
L
INKAGE
S
ETTINGS
1. In the
Connectivity Settings screen
tap
Smartphone Linkage
.
2. Enable the
Linkage Mode
option.
The Linkage Mode should be set to:
Figure 29: Connectivity Settings
Screen
Figure 30: Smartphone Linkage
Settings Screen






























