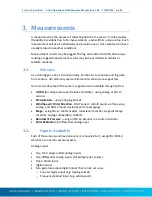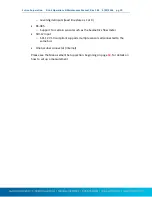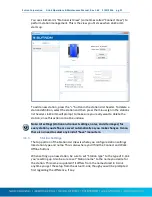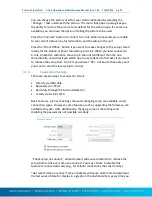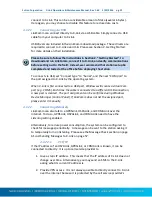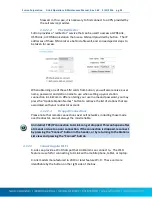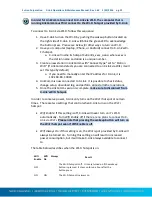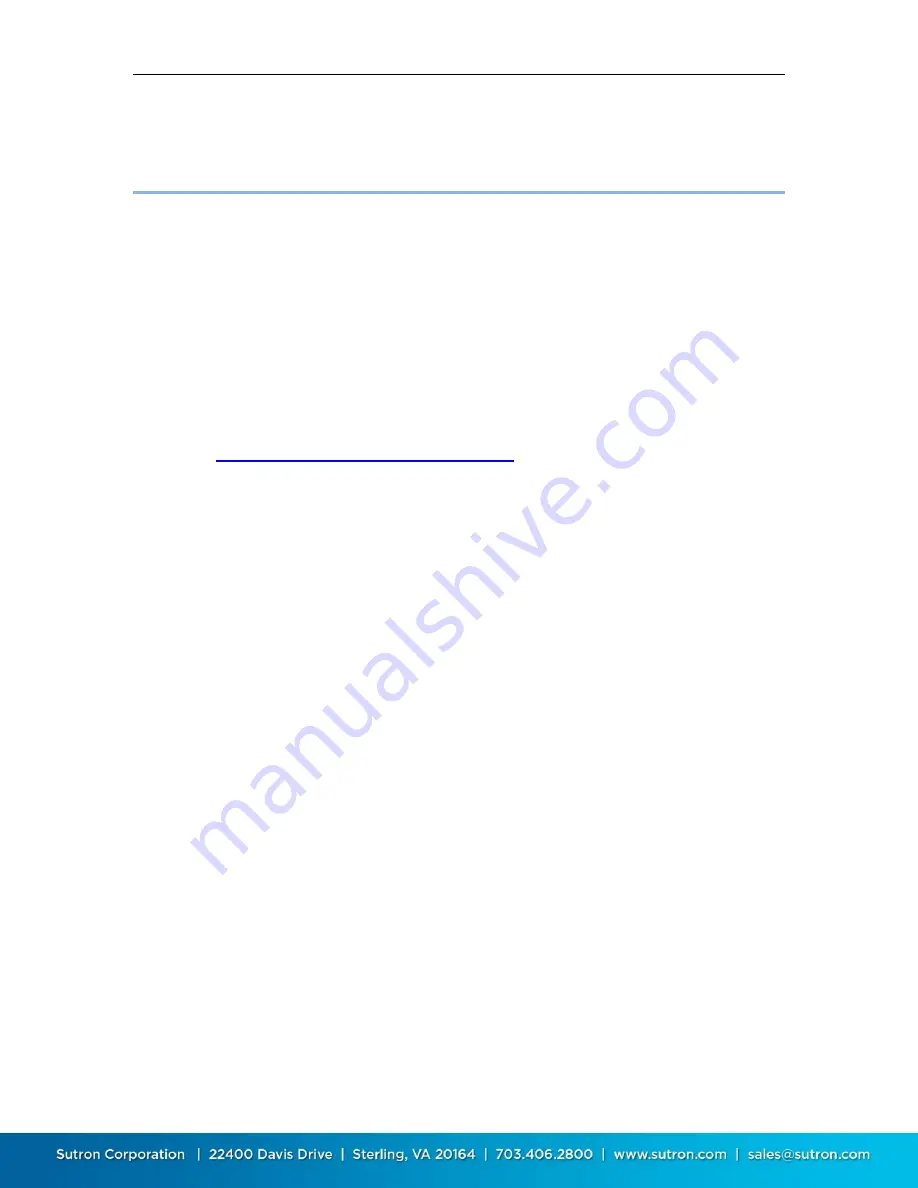
Sutron Corporation X-Link Operations & Maintenance Manual, Rev 1.63 5/24/2016 pg. 15
2.
Getting Started
Follow these steps to become familiar with X-Link.
1.
Connect power to pins 1 and 2 as shown on page 11. A 9V battery will work
fine for short-term testing without transmitting. For longer operation or if
testing with a SDI-12 sensor, connect a larger battery or power supply.
Typical applications use a 4AH or 7AH battery with a 5 to 10 watt solar panel.
2.
As soon as power is applied, the LED will flash, first rapidly and then every
several seconds. This indicates the X-Link is operating.
3.
Download the LinkComm program. Go to
http://www.sutron.com/downloads.htm
, search on “LinkComm”, and
download the installation package for your operating system, e.g.,
“Windows”, “OSX”, or “Android” (for “iOS”, please use App Store on your
mobile device)
o
For Windows, extract all files to a folder on your computer. You may run
LinkComm directly from this folder by double-clicking “LinkComm.exe”,
or, to
install
LinkComm so that it appears on the Start menu, double-click
“setup.exe” (Administrator privileges are required to
install
LinkComm)
o
For OSX, mount the downloaded disk image, and copy the LinkComm
application bundle to your “Applications” folder
o
The download package contains all required software including
LinkComm, X-Link upgrade files, USB drivers, and the user manual
4.
Connect the USB cable from your computer to X-Link. If the computer does
not automatically install the FTDI USB-to-serial drivers for you, install them
manually.
a.
On Windows, if you installed LinkComm, then simply select
Install X-Link
USB Drivers
from the Windows start menu. Or, locate and run
“CDM_v2.08.30 WHQL Certified.exe” in the installation package you
downloaded in the previous step
b.
On OSX, locate and run the installer in “FTDIUSBSerialBus_v2_3.dmg”
5.
Run LinkComm