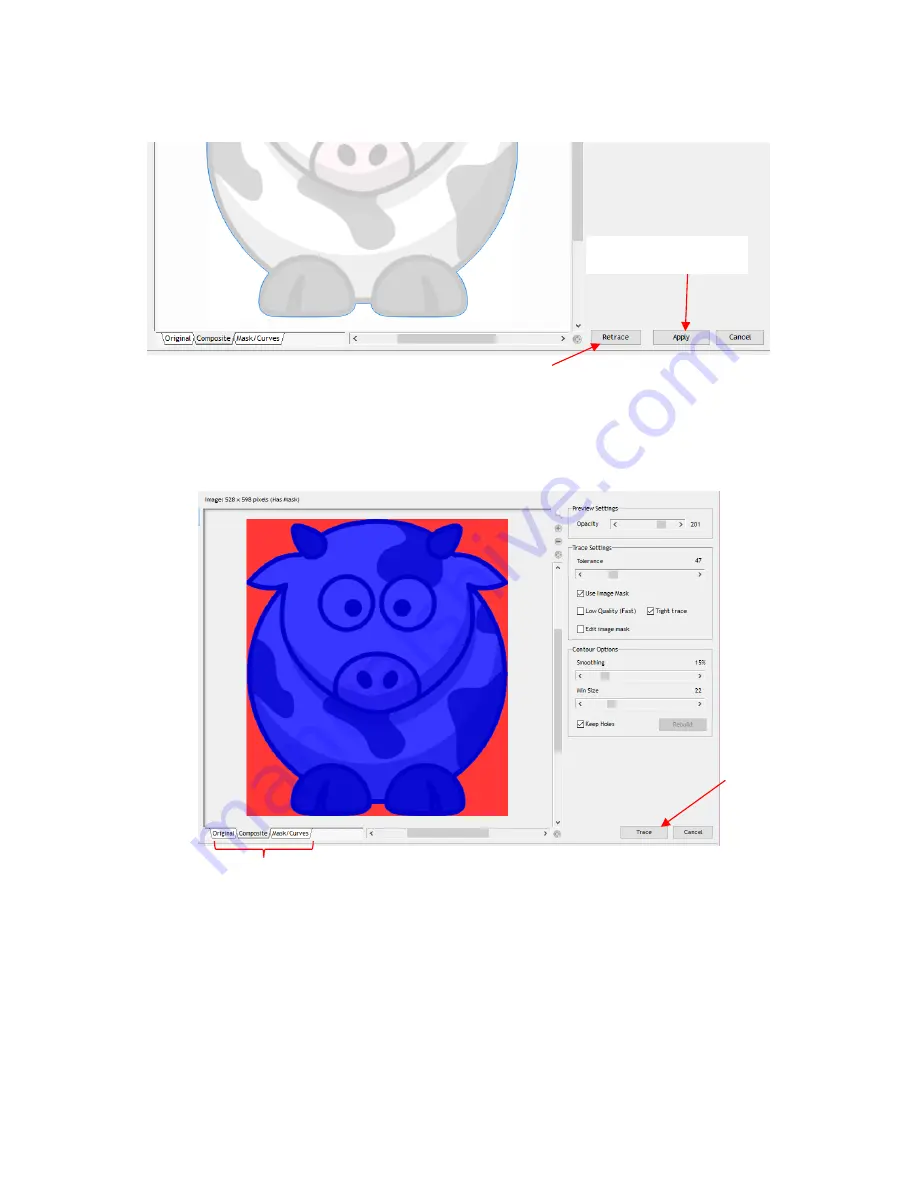
117
(7) After making any changes, click on
Retrace
at the bottom of the screen. On the other hand, if you are
happy with the trace results, click on
Apply
:
(8) If you selected
Retrace
, a
Composite
view of the results will appear where blue indicates the part that
will be cut out and red indicates the waste material. You can go back to seeing the prior view by
clicking on the
Original
tab at the bottom. Click on
Trace
to apply the new settings.
(9) After clicking on
Apply
, a new group of settings appear, giving you additional options such as:
Whether the cut line is continuous or perforated
Whether the cut line fits the image tightly, or is offset a distance or inset a distance
Whether internal cut paths should be removed
The cornering shape of the contour cut (rounded, beveled, mitered, etc.)
Click on
Apply
if satisfied
with existing trace
Click on
Retrace
to
adjust to new settings
Click on
Trace
Alternate viewing
options






























