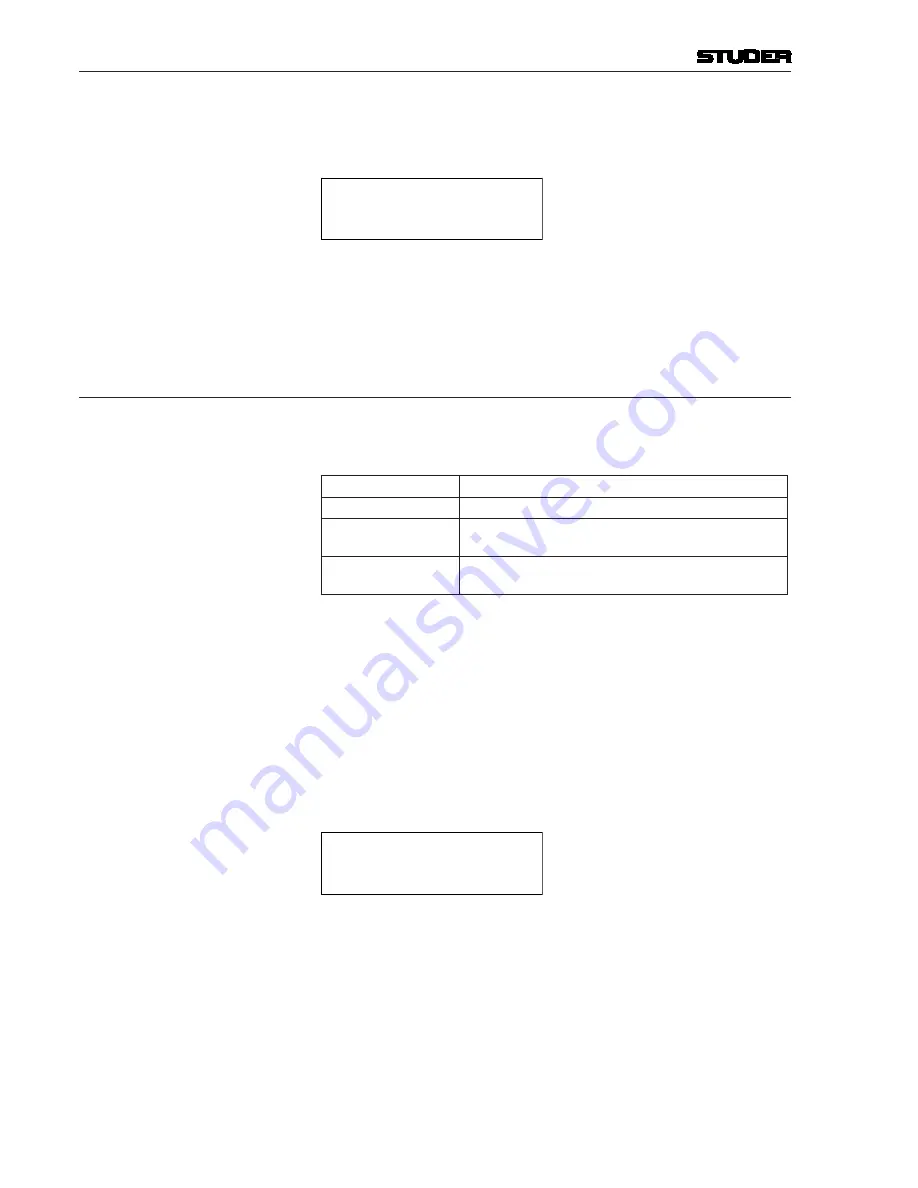
OnAir 500 Digital Mixing Console
4-26 Menu Pages
Date printed: 10.08.05
4
Use the
PARAMETER
encoder to select the desired mode (
Channels AB
,
ABC
,
ABD
, or
ABCD
). The LC display will show your selection, e.g.:
RCS Setup
Channels ABCD
5
Pressing the
SETUP
button will exit this menu, then it will take a few seconds
for the
ON
and
OFF
buttons to refresh. However, the
SETUP
button will still
flash, the next menu can be selected for adjustment. To exit completely, press
one of the
DYN
,
EDIT
, or
PRESETS
buttons twice.
4.24 Remote Inputs
There are four remote inputs accessible via the
REMOTE 1
connector on the
rear panel of the OnAir 500. The remote inputs can perform the following
functions:
n
o
it
p
O
y
a
l
p
s
i
D
C
L
n
o
it
c
A
n
oi
tc
A
o
N
n
e
k
at
si
n
oi
tc
a
o
N
B
T
v
e
R
el
b
a
n
E
la
n
gi
s
k
c
a
b
kl
at
e
sr
e
v
e
r
e
ht
s
el
b
a
n
e
tu
p
ni
et
o
m
e
r
d
et
c
el
e
S
s
e
n
o
h
p
d
a
e
h
sr
et
n
e
s
e
r
p
e
ht
ot
6
..
.1
l
e
n
n
a
h
C
et
u
M
e
ht
f
o
y
n
a
et
u
m
ot
d
e
r
u
gi
fn
o
c
e
b
n
a
c
tu
p
ni
et
o
m
e
r
d
et
c
el
e
S
sl
e
n
n
a
h
c
Configuring the Remote Inputs:
1
Press the
SETUP
button found below the LC display. This will enter the setup
mode.
2
Use the
PARAMETER
encoder to scroll through the menu pages to locate the
Remote Inputs
menu page. The
SETUP
button will flash upon selec-
tion.
3
Press the
SETUP
button to enter the remote inputs set-up mode. The LC display
will show the current selection:
Remote I/P :1
No Action
4
Use the
PARAMETER
encoder to select one of the four remote inputs.
5
Press the
i
(down) arrow button, then use the
PARAMETER
encoder to select
which type of action the remote input will control.
6
Pressing the
SETUP
button will exit this menu. However, the
SETUP
button will
still flash, the next menu can be selected for adjustment. To exit completely,
press one of the
DYN
,
EDIT
, or
PRESETS
buttons twice.
Summary of Contents for OnAir 500 Modulo
Page 1: ...Studer OnAir 500 Digital Mixing Console Operating Instructions ...
Page 17: ...OnAir 500 Digital Mixing Console 0 4 Contents Date printed 30 07 04 ...
Page 29: ...OnAir 500 Digital Mixing Console 3 2 Operating Elements Date printed 30 07 04 1 3 4 5 6 7 2 8 ...
Page 43: ...OnAir 500 Digital Mixing Console 3 16 Operating Elements Date printed 30 07 04 ...
Page 75: ...OnAir 500 Digital Mixing Console 4 32 Menu Pages Date printed 10 08 05 ...
Page 87: ...OnAir 500 Digital Mixing Console 7 4 Effects Date printed 30 07 04 ...
Page 115: ...OnAir 500 Digital Mixing Console 12 12 Connectors Date printed 10 08 05 ...






























