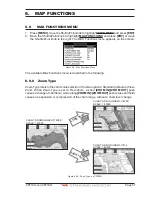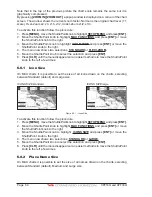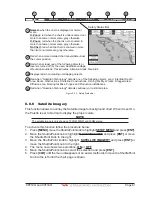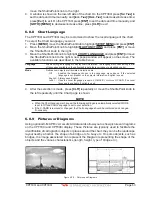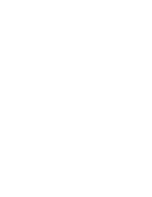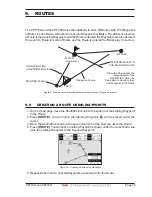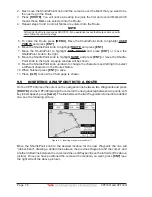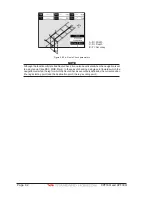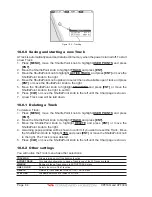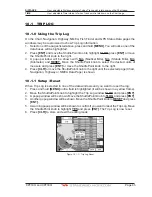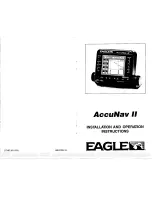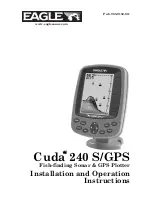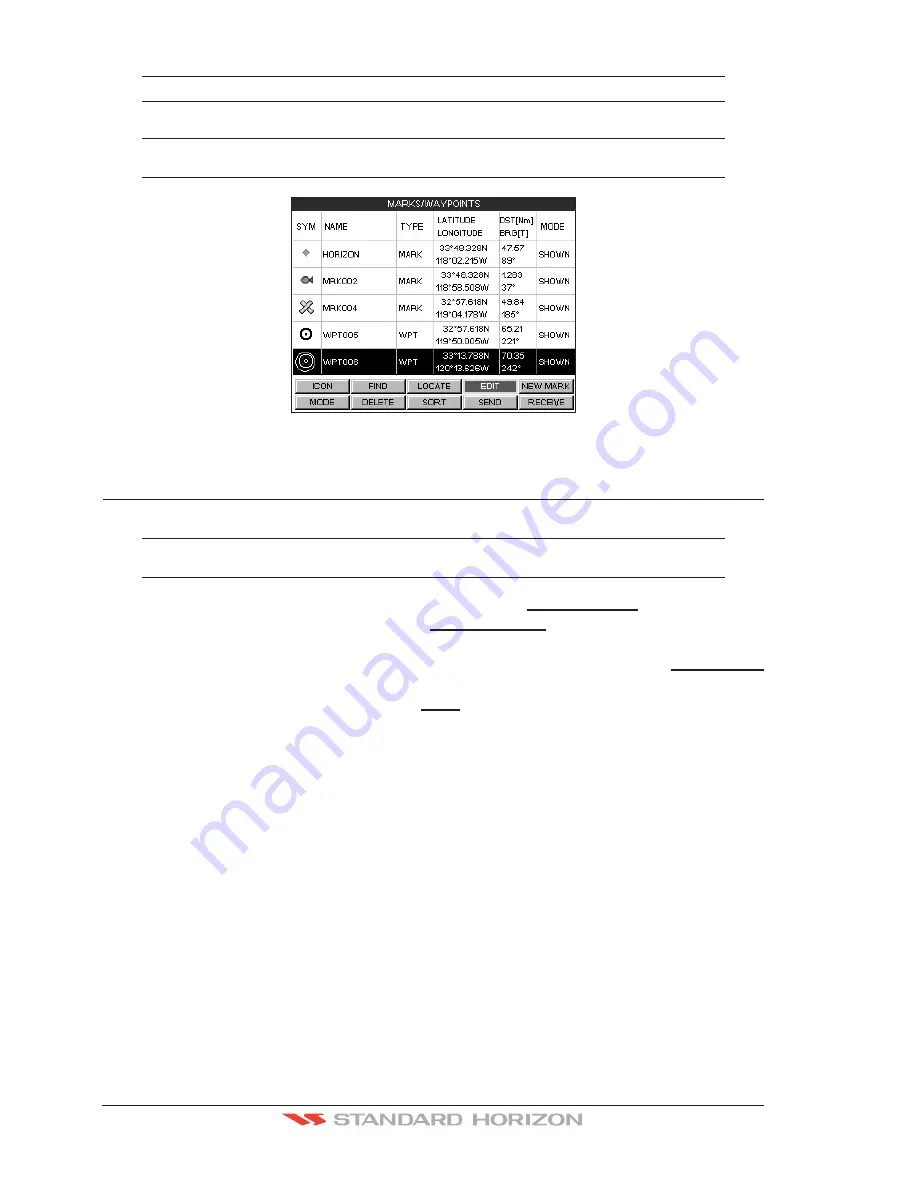
Page 70
CPF180i and CPF300i
NOTE*
The CPF300i has two items “DELETE” and “DEL ALL”.
NOTE**
The SEND and RECEIVE functions are used to receive or transmit User Points (Marks and
Waypoints) to and from a Personal Computer (see also Par. 2.9).
Figure 7.2 - Example of Marks/Waypoints List on CPF180
7.3
CREATING A NEW MARK WITH THE USER POINTS LIST
NOTE
This function is very useful if you have a list of Marks that you want to enter into the GPS Chart
Plotter.
1. Press
[MENU]
, move the ShuttlePoint knob to highlight
USER POINTS
and press
[ENT]
.
2. Move the ShuttlePoint knob to highlight
MARKS/WPTS
and press
[ENT]
.
3. The MARKS/WAYPOINTS List page will be shown (see previous Figure).
4. To create a New Mark, move the ShuttlePoint knob to the right to highlight
NEW MARK
and press
[ENT]
. A row is added for the new Mark.
5. Move the ShuttlePoint knob to highlight
EDIT
and press
[ENT]
; then press
[ENT]
again
to display a popup icons window and change the icon.
6. Move the ShuttlePoint knob to highlight the desired Icon and press
[ENT]
.
7. Move the ShuttlePoint knob to the right to select the Mark name. Press
[ENT]
and the
first digit in the name will be highlighted.
8. Move the ShuttlePoint knob up or down to select the first character.
9. Move the ShuttlePoint knob to the right to select the next character.
10. Repeat steps 8 and 9 until the Mark name is shown. Press
[ENT]
.
11. Move the ShuttlePoint knob to the right to select the Lat/Lon and press
[ENT]
.
12. Move the ShuttlePoint knob up or down to select the first character.
13. Move the ShuttlePoint knob to the right to select the next character.
14. Repeat steps 12 and 13 until the desired position is shown. Press
[ENT]
.
15. Move the ShuttlePoint knob to the right to select the Mode field and press
[ENT]
.
16. Move the ShuttlePoint knob up or down to select the mode to show the Mark. You can
choose among SHOW to show on the chart the name and icon of Mark, ICON to show
on the chart only the icon of Mark or HIDE to hide on the Chart page the created Mark.
Press
[ENT]
.
17. Press
[CLR]
to save the created Mark.
18. Press
[CLR]
again and the new Mark appears on the Chart page.
Summary of Contents for CPF180I
Page 1: ...CPF180i CPF300i Owner s Manual Color GPS Chart Plotters Fish Finder CPF180i CPF300i ...
Page 4: ...Page 6 CPF180i and CPF300i ...
Page 14: ...Page 16 CPF180i and CPF300i ...
Page 28: ...Page 30 CPF180i and CPF300i ...
Page 42: ...Page 44 CPF180i and CPF300i ...
Page 52: ...Page 54 CPF180i and CPF300i ...
Page 64: ...Page 66 CPF180i and CPF300i ...
Page 72: ...Page 74 CPF180i and CPF300i ...
Page 84: ...Page 86 CPF180i and CPF300i ...
Page 106: ...Page 108 CPF180i and CPF300i ...
Page 112: ...Page 114 CPF180i and CPF300i ...
Page 126: ...Page 128 CPF180i and CPF300i ...
Page 144: ...Page 146 CPF180i and CPF300i Figure 17 16 C Card Restore settings ...
Page 146: ...Page 148 CPF180i and CPF300i ...
Page 152: ...Page 154 CPF180i and CPF300i ...
Page 156: ...Page 158 CPF180i and CPF300i ...