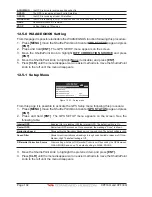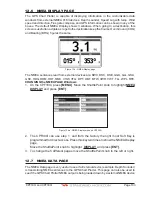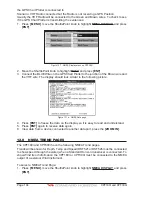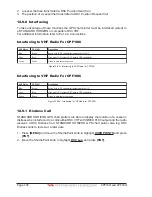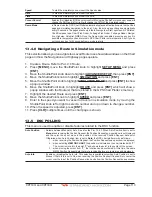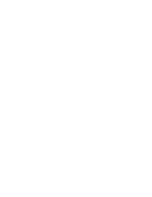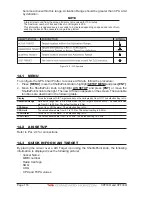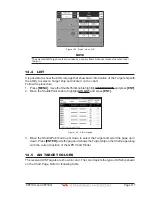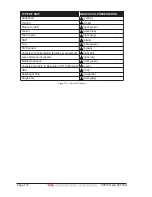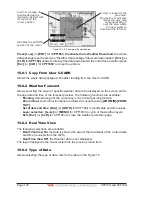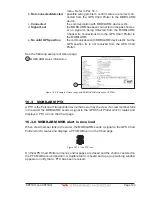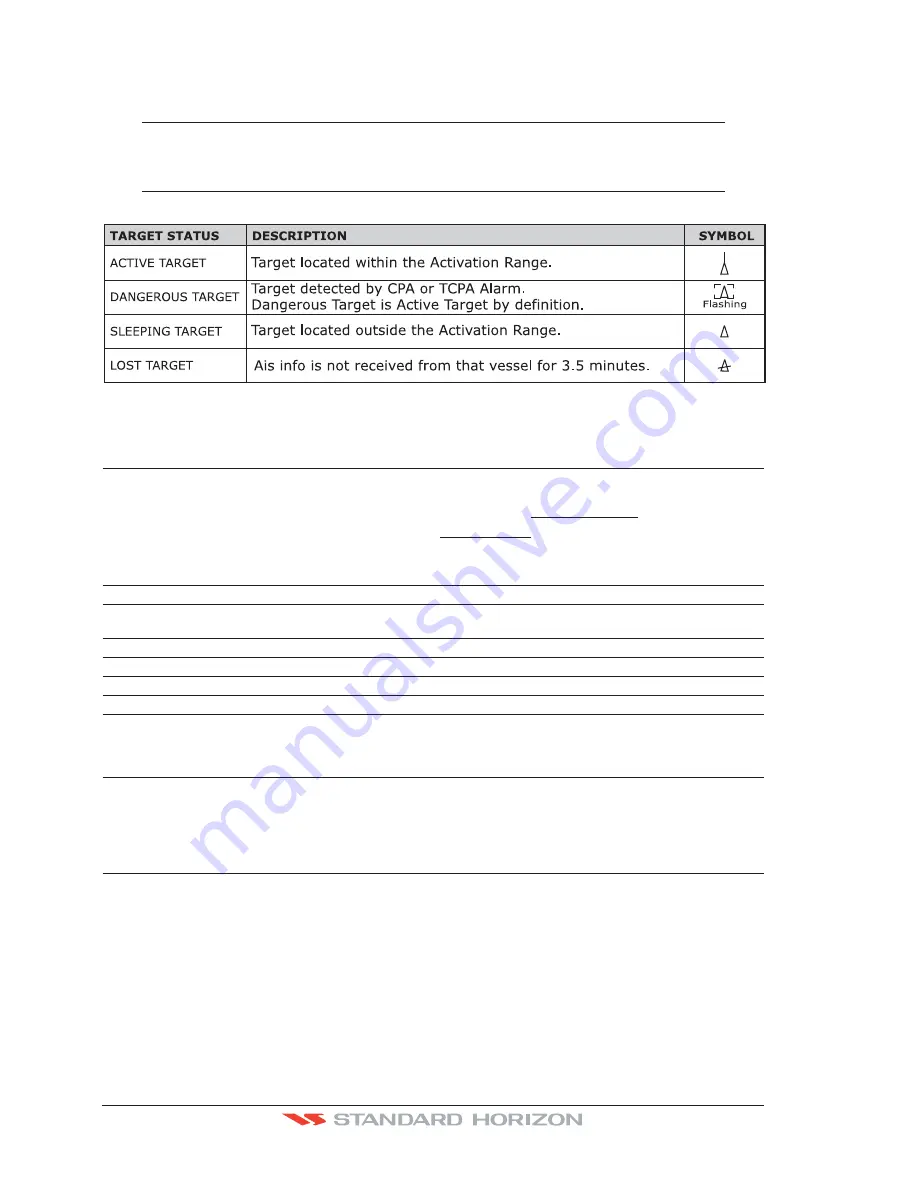
Page 116
CPF180i and CPF300i
become active within this range. Activation Range should be greater than CPA Limit
by definition.
NOTE
A target is removed from the screen if data is not received for 10 minutes.
The maximum number of tracked Class A or B targets is 200.
This information is updated every 3 seconds to 6 minutes depending on speed and rate of turn,
enabling the track of the vessels in range to be plotted.
Figure 14.0 - AIS Symbols
14.1 MENU
To configure the GPS Chart Plotter to receive AIS data, follow the procedure:
1. Press
[MENU]
, move the ShuttlePoint knob to highlight
SETUP MENU
and press
[ENT]
.
2. Move the ShuttlePoint knob to highlight
AIS SETUP
and press
[ENT]
or move the
ShuttlePoint knob to the right. The new AIS menu appears on the screen. The available
functions are described in the following table.
Display
: Turns the display of AIS Targets overlay on the cartography On or Off. The default setting is On.
Activation Range
: Defines the range from the fix within which the AIS Target becomes active. The values allowed
are from 0.1 to 20 Nm. The default setting is 5 Nm.
CPA Alarm
: Turns On or Off the alarm. The default setting is On.
CPA Limit
: The values allowed are from 0.1 to 10 Nm. The default setting is 0.5 Nm.
TCPA Alarm
: Turns On or Off the alarm. The default setting is On.
TCPA Limit
: The values allowed are from 1 to 30 Min. The default setting is 10 Min.
14.2 AIS SETUP
Refer to Par. 2.4 for connections.
14.3 QUICK INFO ON AIS TARGET
By placing the cursor over a AIS Target icon using the ShuttlePoint knob, the following
information is displayed (see the following picture):
·
Vessel Name
·
MMSI number
·
Radio Call Sign
·
SOG
·
COG
·
CPA and TCPA values
Summary of Contents for CPF180I
Page 1: ...CPF180i CPF300i Owner s Manual Color GPS Chart Plotters Fish Finder CPF180i CPF300i ...
Page 4: ...Page 6 CPF180i and CPF300i ...
Page 14: ...Page 16 CPF180i and CPF300i ...
Page 28: ...Page 30 CPF180i and CPF300i ...
Page 42: ...Page 44 CPF180i and CPF300i ...
Page 52: ...Page 54 CPF180i and CPF300i ...
Page 64: ...Page 66 CPF180i and CPF300i ...
Page 72: ...Page 74 CPF180i and CPF300i ...
Page 84: ...Page 86 CPF180i and CPF300i ...
Page 106: ...Page 108 CPF180i and CPF300i ...
Page 112: ...Page 114 CPF180i and CPF300i ...
Page 126: ...Page 128 CPF180i and CPF300i ...
Page 144: ...Page 146 CPF180i and CPF300i Figure 17 16 C Card Restore settings ...
Page 146: ...Page 148 CPF180i and CPF300i ...
Page 152: ...Page 154 CPF180i and CPF300i ...
Page 156: ...Page 158 CPF180i and CPF300i ...